- Categories Yext(イエクスト), リスティング
【Yext】投稿機能
概要
Yext管理画面左上の「投稿」をクリックします。
表示された画面右上の「投稿を追加」をクリックし、投稿内容を入力していきます。

投稿の流れ
投稿するエンティティの選択
投稿するエンティティ(店舗)をプルダウンで選択し、完了したら「適用」ボタンをクリックします。
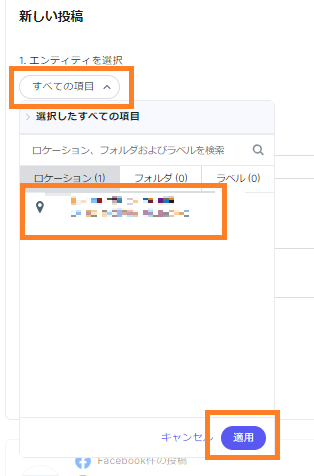
投稿対象の店舗は複数選択できます。選択を行った店舗はリストからは見えなくなりますが、「ロケーション(1)」のように、選択した店舗数がカウントされていきます。
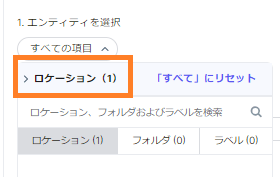
一括投稿する媒体の選択
投稿する媒体をプルダウンで選択します。
こちらも複数の媒体のチェックが可能ですが、FacebookやGoogleビジネスプロフィール、Instagramにつきましては、Yextとのアカウント連携がされていないとリストに表示されません。
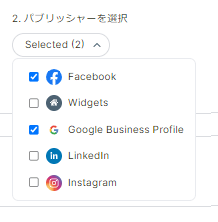
投稿のタイトルとコンテンツ(本文)を追加します。
※投稿する媒体によってタイトルの有無が異なります。
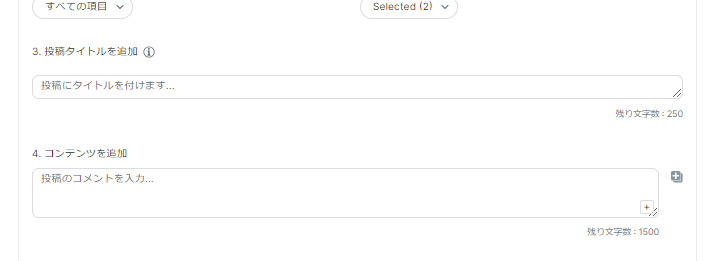
「+メディアを追加」をクリックし、写真を追加します。
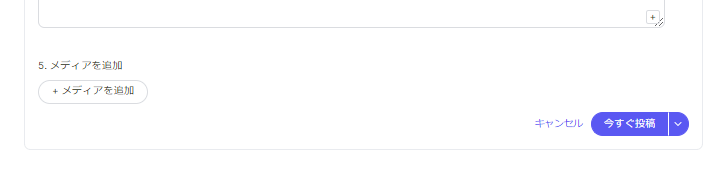
投稿ボタンの種類
今すぐ投稿
投稿内容が即時反映されます。
投稿のスケジュール(投稿予約)
横の▽をクリックすると表示される「投稿のスケジュール」をクリックします。
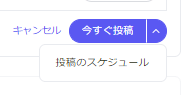
クリック後表示される投稿のスケジュール画面で投稿したい日時を選択すると、任意の時間に投稿を送信することができます。
※投稿時間は各媒体の投稿の承認を挟むため、設定した時間よりやや遅れて反映される可能性があります。
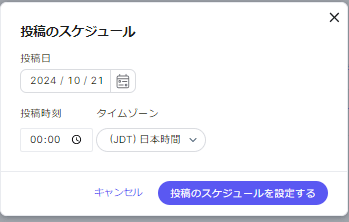
Googleの「最新情報」を含む投稿の場合
投稿本文入力後、「CTAを追加」をクリックします。
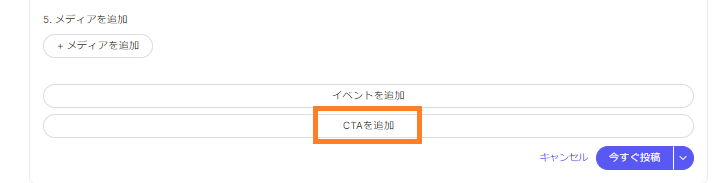
クリック後「行動喚起(CTA)タイプ」と表示され、こちらをクリックするとボタンの種類が表示されます。
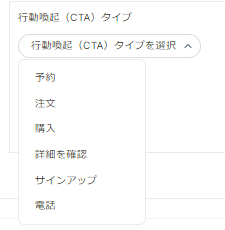
ボタンをクリックした後に遷移してほしいURLを設定し、「今すぐ投稿」のボタンか、「投稿をスケジュール」をクリックし、投稿を設定します。
各媒体への投稿反映について
FBへの投稿
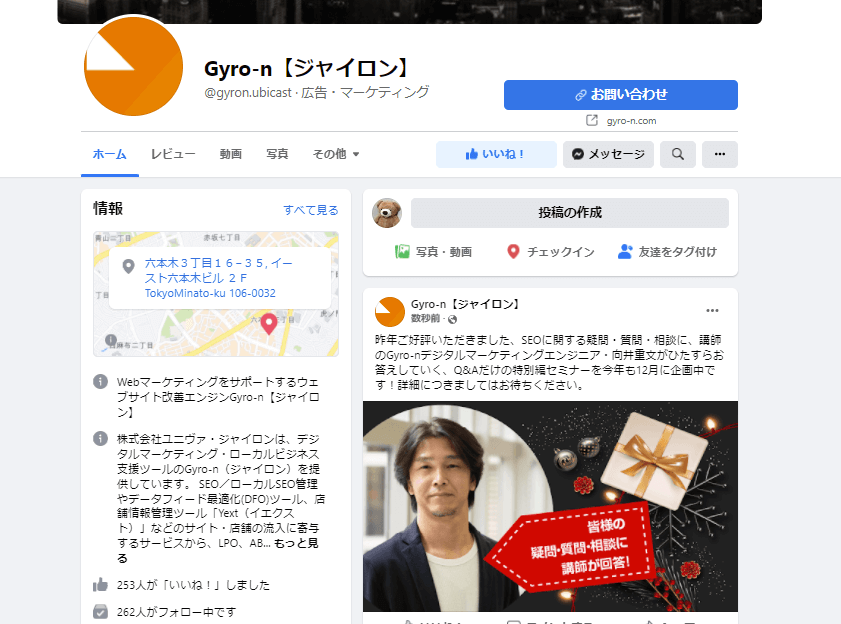
Googleビジネスプロフィールへの投稿
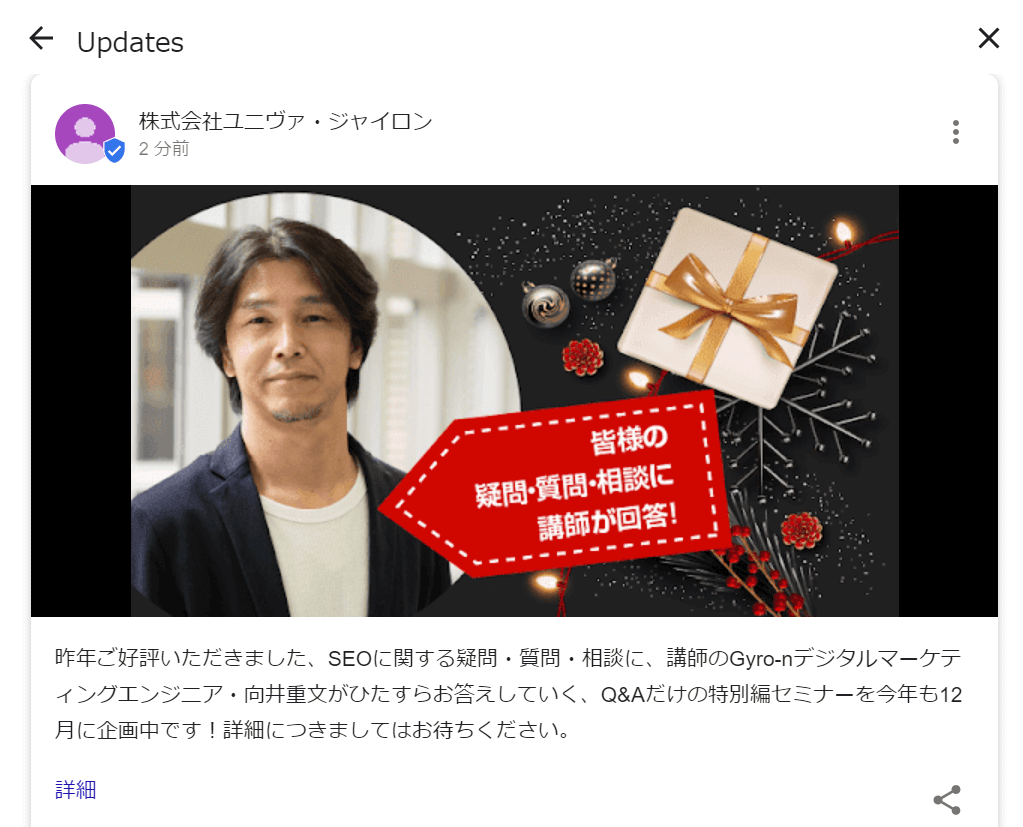
Googleの「イベント」投稿を含む場合
「イベントを追加」をクリックします。
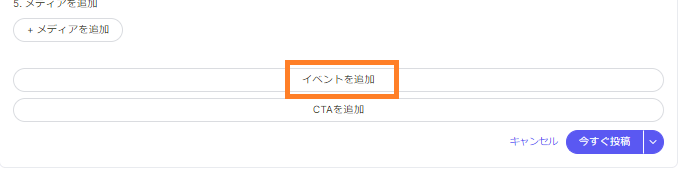
表示された画面にて必要情報を記入。必要に応じてCTA(ボタン)を追加します。
※入力項目はGoogleビジネスプロフィールの仕様とほぼ同一です。
※「開始時刻」と「終了時刻」はイベントの情報であり、投稿日時を指定するものではございません。
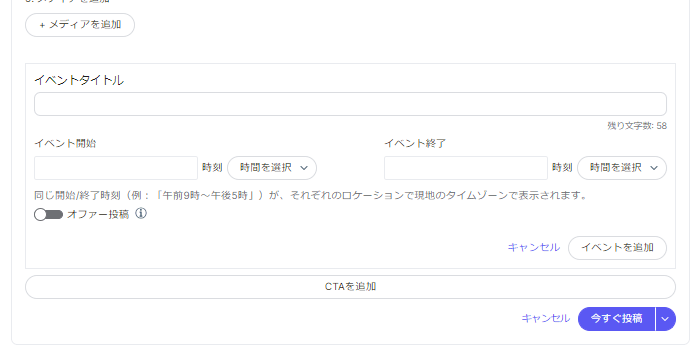
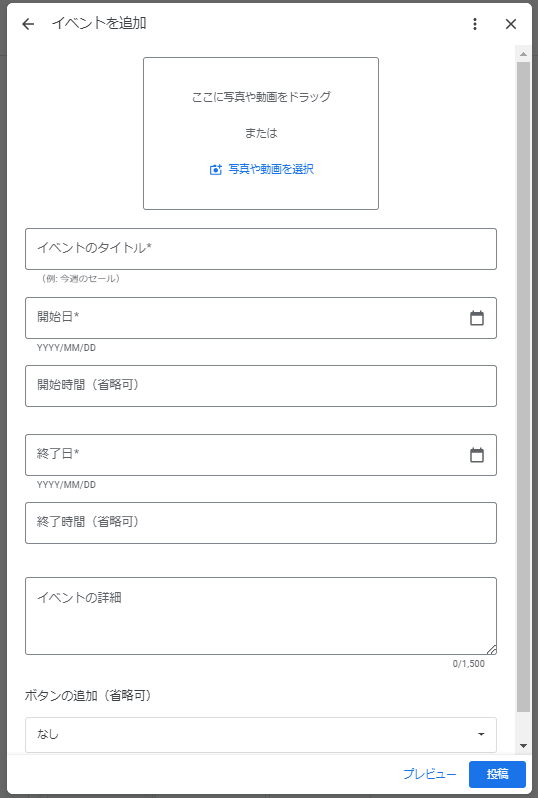
Googleビジネスプロフィールでの投稿画面
「今すぐ投稿」ボタンをクリックするか、「投稿のスケジュール」にて投稿を予約して確定する。
投稿の反映
投稿完了後、各媒体に投稿が表示されます。
各媒体への投稿反映につきましては、下記サンプルをご参照ください。
FBへの投稿
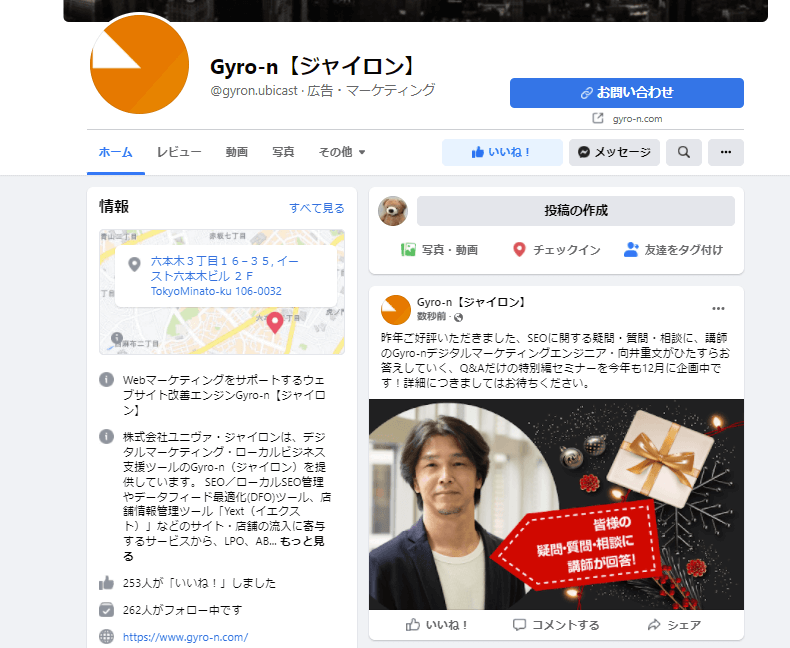
Googleビジネスプロフィールへの投稿
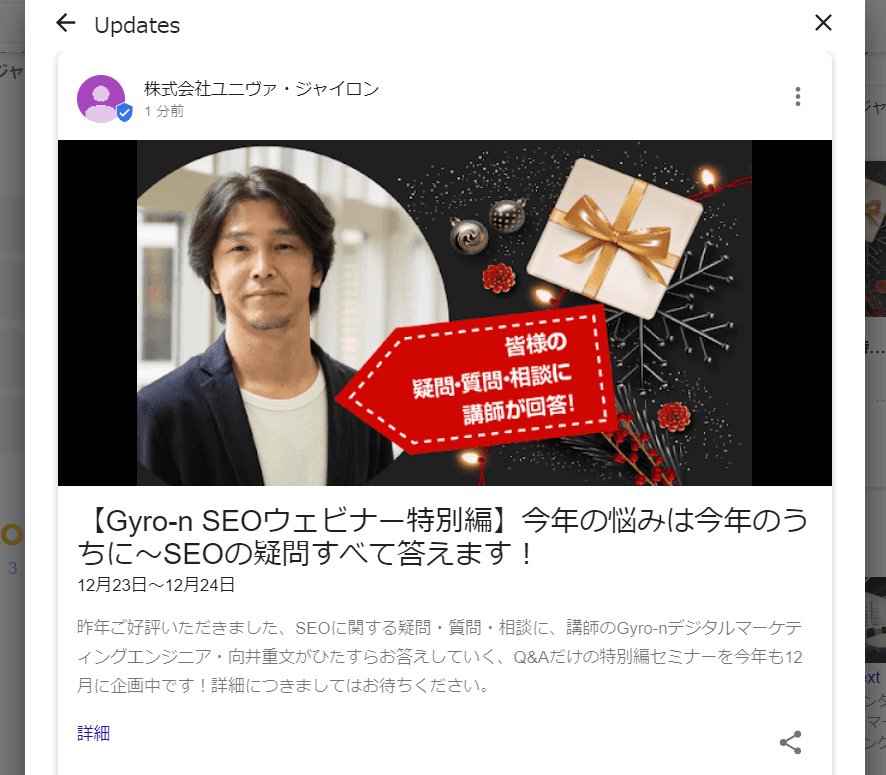
投稿完了後、アイコンの表示されていた媒体に投稿されます。
投稿は投稿画面に反映されます。

