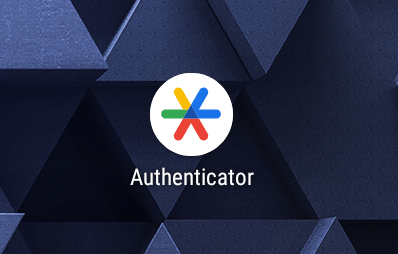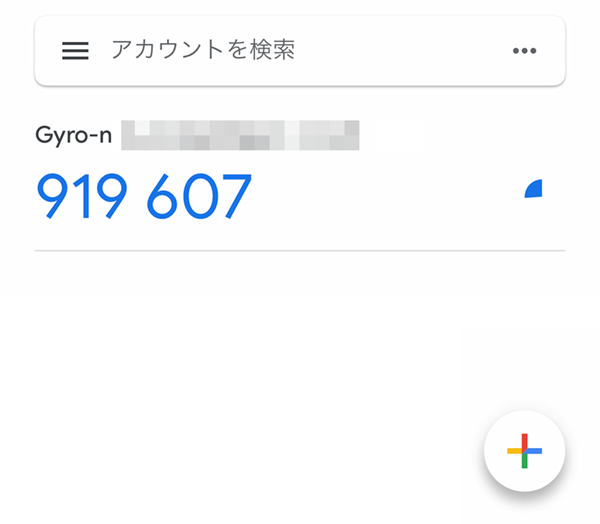- Categories Gyro-n製品マニュアル
2要素認証の設定方法
Gyro-n EFO、DFM、LPOをご利用のアカウントでは、2要素認証によるログインが必須となります。
初回にログインすると、2要素認証の設定ウィザードが表示されますので、案内に従って設定してください。
>必須対象アカウント以外で2要素認証を設定される方はこちら
必須対象アカウントでの2要素認証の設定ウィザード
ウィザードを開始すると、次の画面が表示されます。
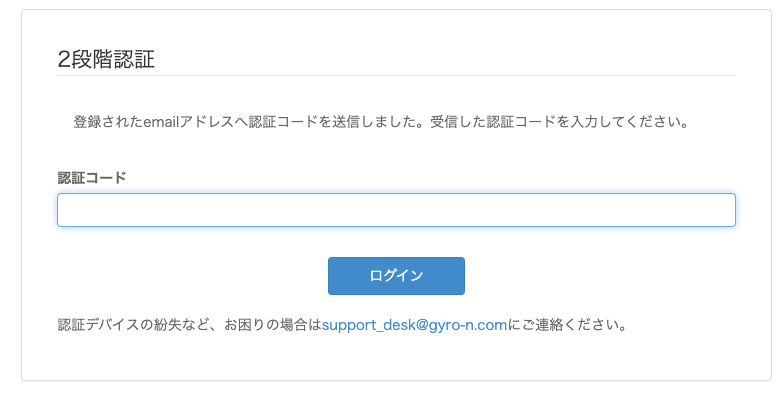
ご登録のメールアドレスに認証コードが送信されていますので、メールに記載の認証コードを入力して進んでください。
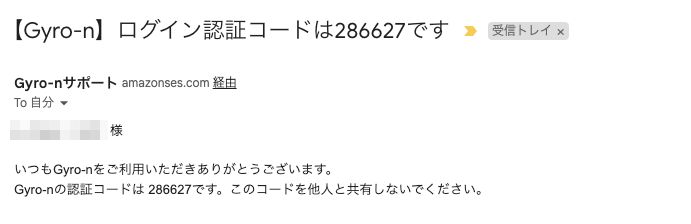
次に、アプリ認証またはSMS認証のどちらかを選択してください。
Gyro-nではアプリ認証を推奨しています。
※アプリ認証、SMS認証の手順については後述の設定方法をご確認ください。
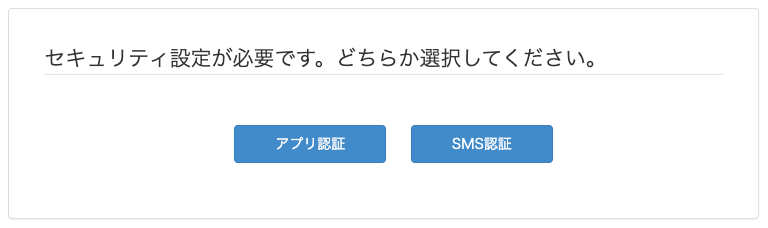
2要素認証必須アカウント以外の方の設定方法
対象アカウント以外の方も、セキュリティ強化のために2要素認証のご利用を推奨しています。
ログイン後、【アカウント設定】>【セキュリティ】から設定してください。
アプリ認証、SMS認証どちらか利用したい方の「認証する」をクリックして設定を始めてください。
※アプリ認証の場合は事前にスマートフォンに「Google Authenticator」のインストールが必要です。
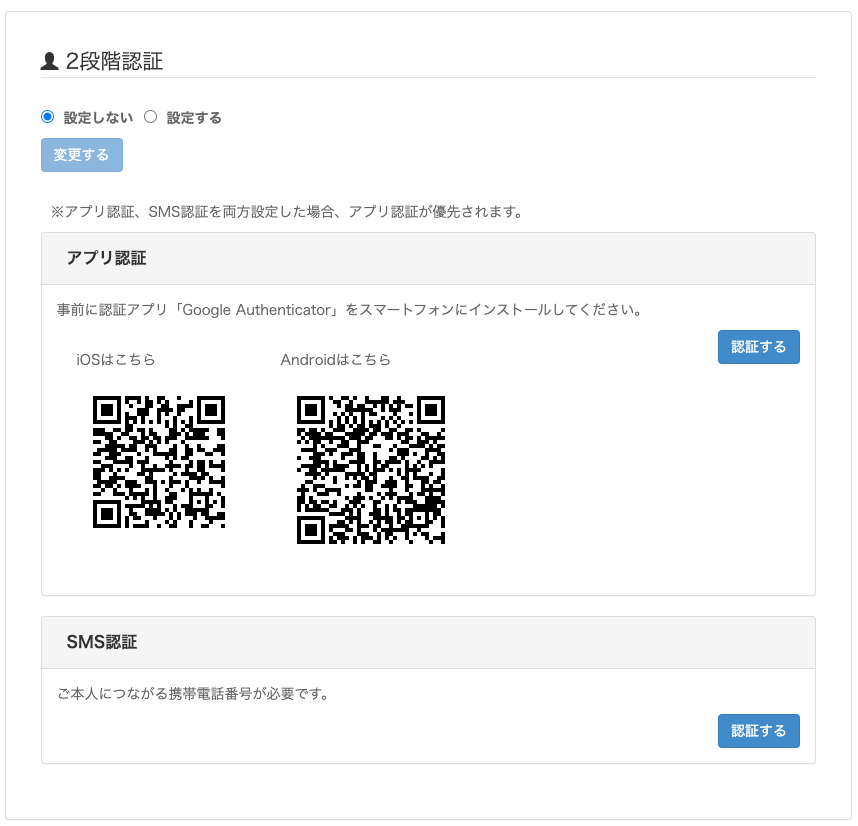
アプリ認証の登録手順
Google Authenticator(Googleオーセンティケーター)とは、Googleが提供する無料の認証用スマートフォンアプリです。登録したアカウントに対して6桁の認証コードがアプリ上で発行され、それをGyro-nに入力して認証します。
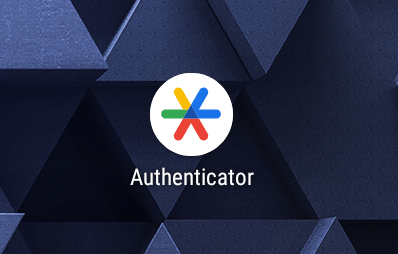
最初に表示されているQRコードから、アプリをインストールしてください。
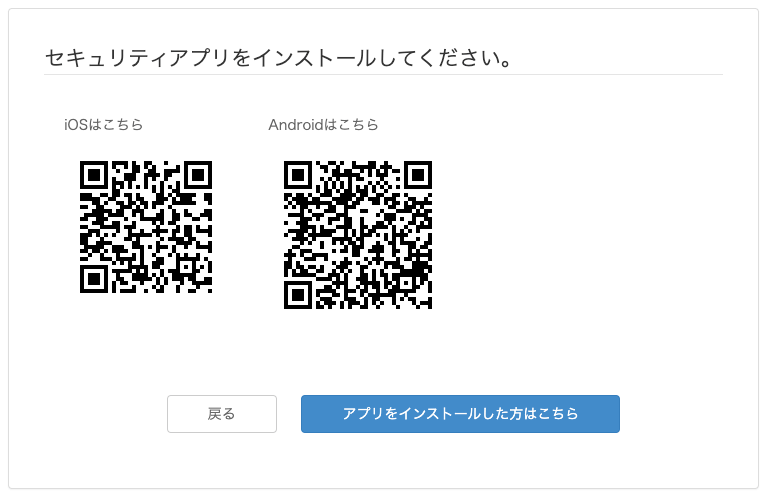
インストールできたら「アプリをインストールした方はこちら」をクリックします(【セキュリティ】ページから作業している場合はアプリ認証の「認証する」ボタン)。
続いて、アプリ認証用のQRコードが表示されます。
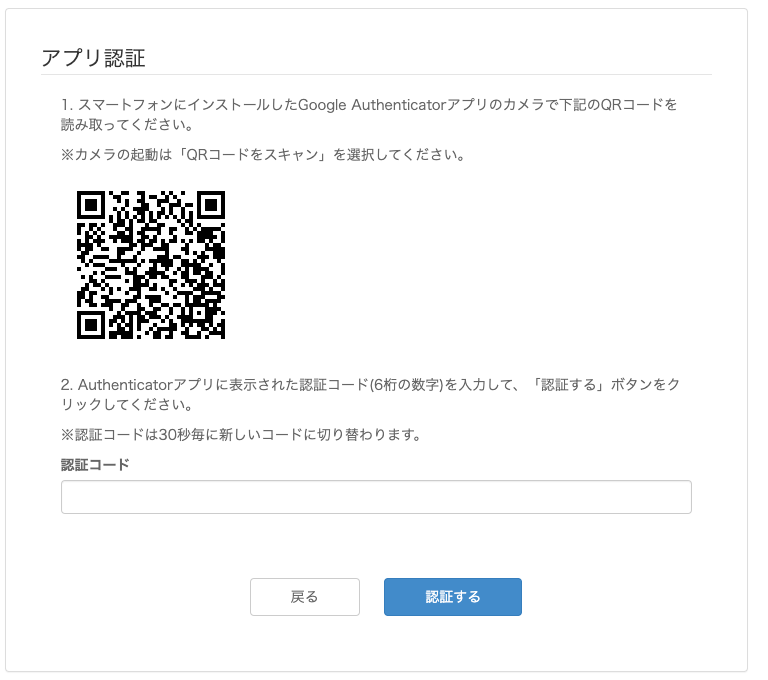
Google Authenticatorアプリのカメラで、Gyro-nの画面に表示されたQRコードを読み取ってください。
※カメラの起動は、アプリ内の「QRコードをスキャン」を選択してください。
スキャンを実行すると、アプリにGyro-nアカウントが登録され、6桁の認証コードが表示されます。
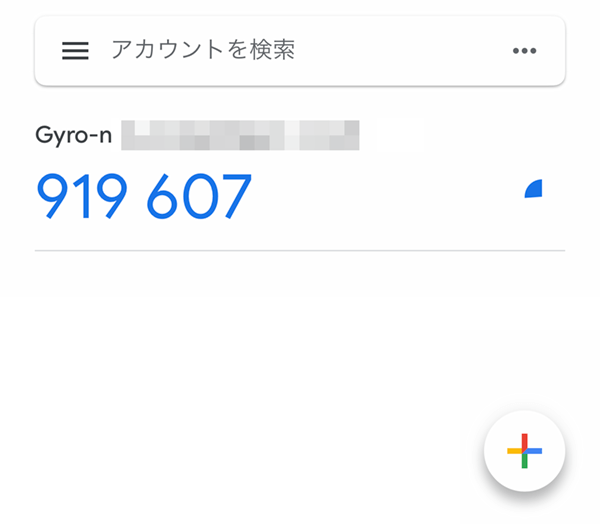
Authenticatorアプリに表示された認証コード(6桁の数字)をGyro-nの認証コード欄に入力して、「認証する」ボタンをクリックしてください。
※認証コードは30秒ごとに新しいコードに切り替わります。
認証に成功すると、5つのバックアップコードが表示されます。
スマートフォンの紛失などで認証コードが取得できなくなった場合に、こちらのバックアップコードで認証できます。無くさないように保管しておいてください(PDFでダウンロードできます)。
※バックアップコードはそれぞれ1回のみ使用できます。
もし、アプリで認証コードが取得できず、バックアップコードも紛失してしまった場合には、Gyro-nサポートまでお問い合わせください。
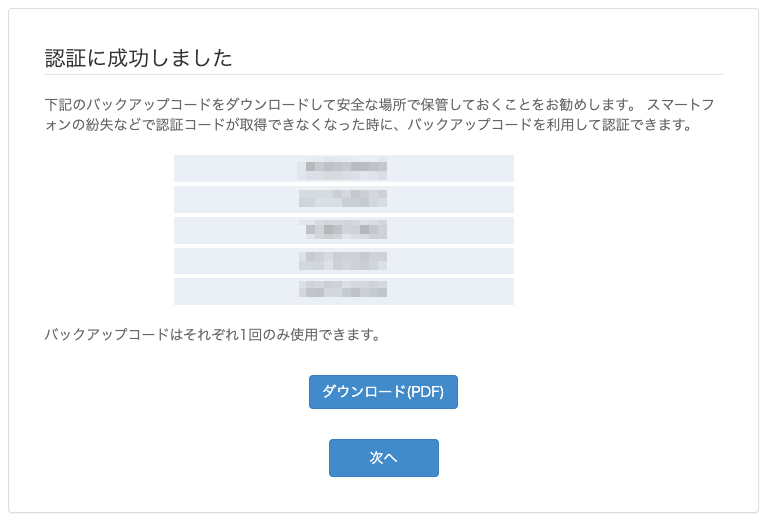
バックアップコードの確認、再発行は、【アカウント設定】>【セキュリティ】から行えます。
https://portal.gyro-n.com/setting/security
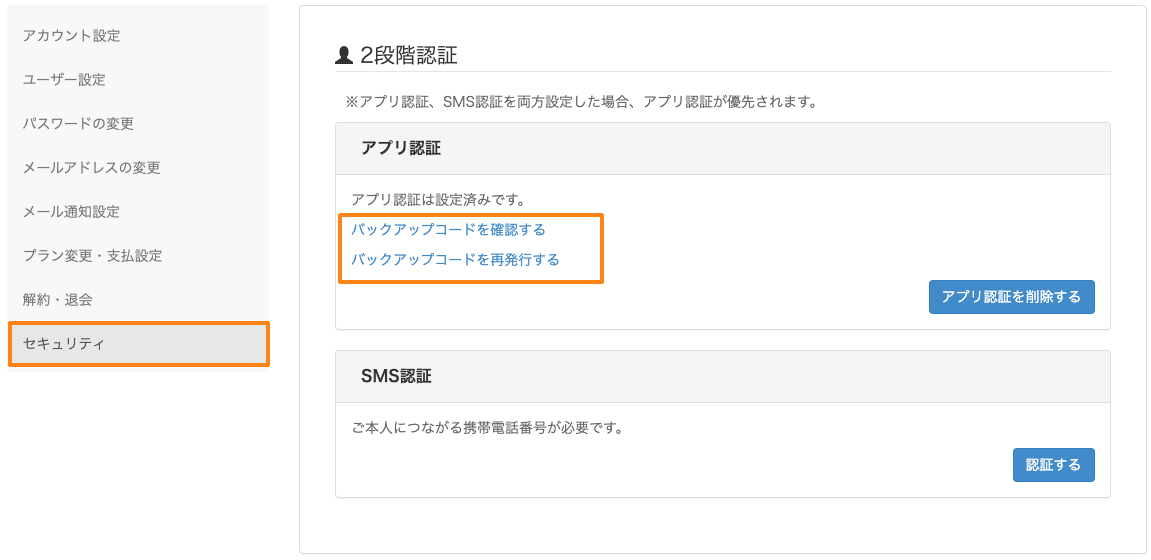
SMS認証の手順
Gyro-nアカウントに認証用の電話番号を登録します。登録した電話番号にSMSで送付された認証コードをGyro-n側で入力して認証します。
メッセージを受け取れる携帯電話番号を入力し「認証コードを送信」をクリックしてください。
SMSで認証コードが届きますので、そちらを「認証コード」欄に入力し「認証する」をクリックすると、携帯電話番号がGyro-nアカウントに登録されます。
今後はこの電話番号にSMSでログイン用の認証コードが送付されます。
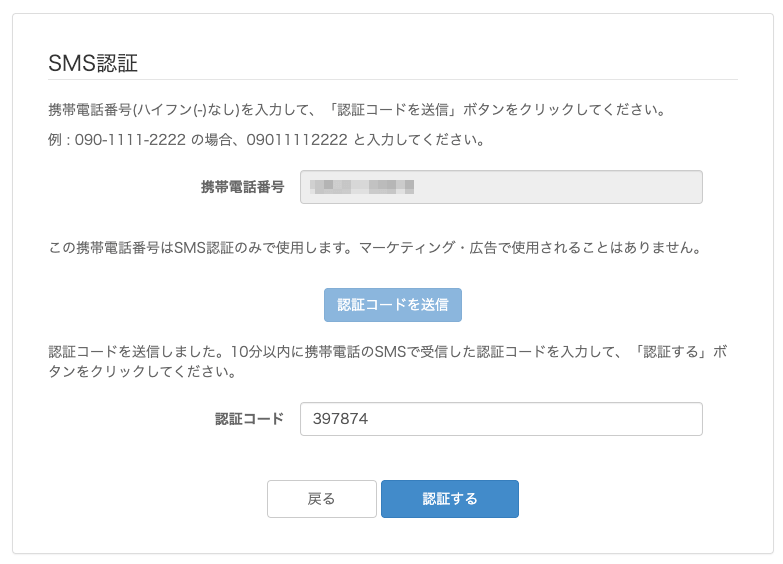
登録電話番号の変更は、【アカウント設定】>【セキュリティ】から行えます。
https://portal.gyro-n.com/setting/security
アプリ認証時のログイン手順
2要素認証の設定が完了しますと、次回ログイン時より2要素認証を求められます。
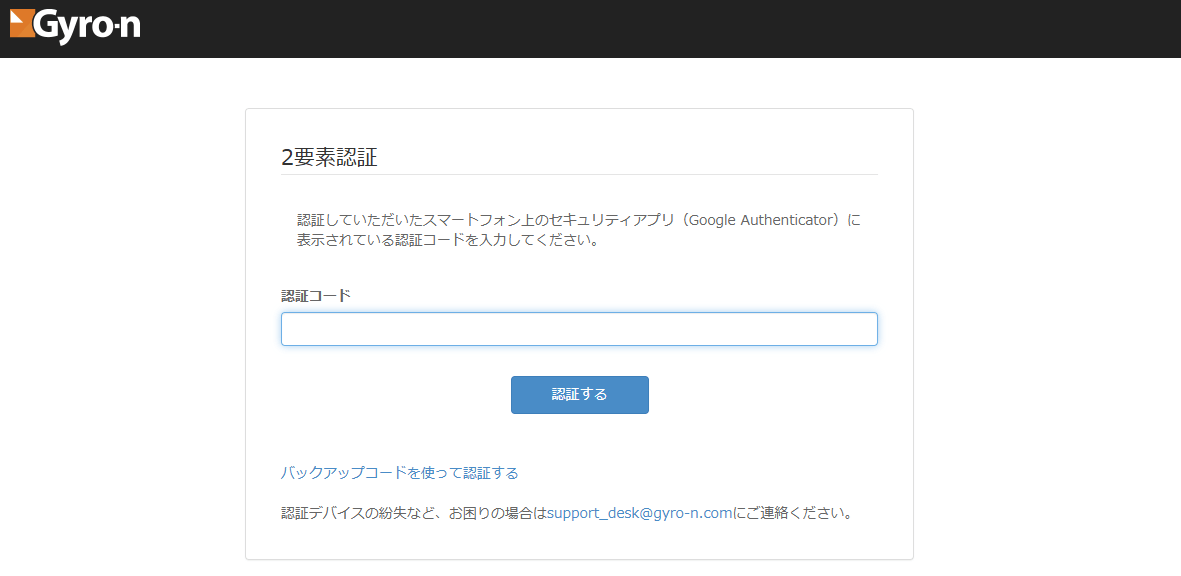
上の画面が表示されましたらAuthenticatorアプリを起動し、表示されている6桁の数字を入力します。