- Categories Gyro-n MEO, Gyro-n MEO機能
店舗のインスタ連携認証(URLタイプ)の手順書
インスタグラムカウント権限を持つ、店舗オーナーや管理者が、Gyro-nの管理画面を利用せず、認証を行えます。
ここでは、店舗とインスタグラム連携認証を連携用URLから行う手順を解説します。
──────────
Gyro-nツール管理者より案内された「インスタグラム連携用URL」ブラウザで開き、連携用パスワードを入力し、次に進みます。
※パスワード入力後の有効期限は1時間です。
※パスワードは変更しない限り、同じパスワードで再度認証が可能です。
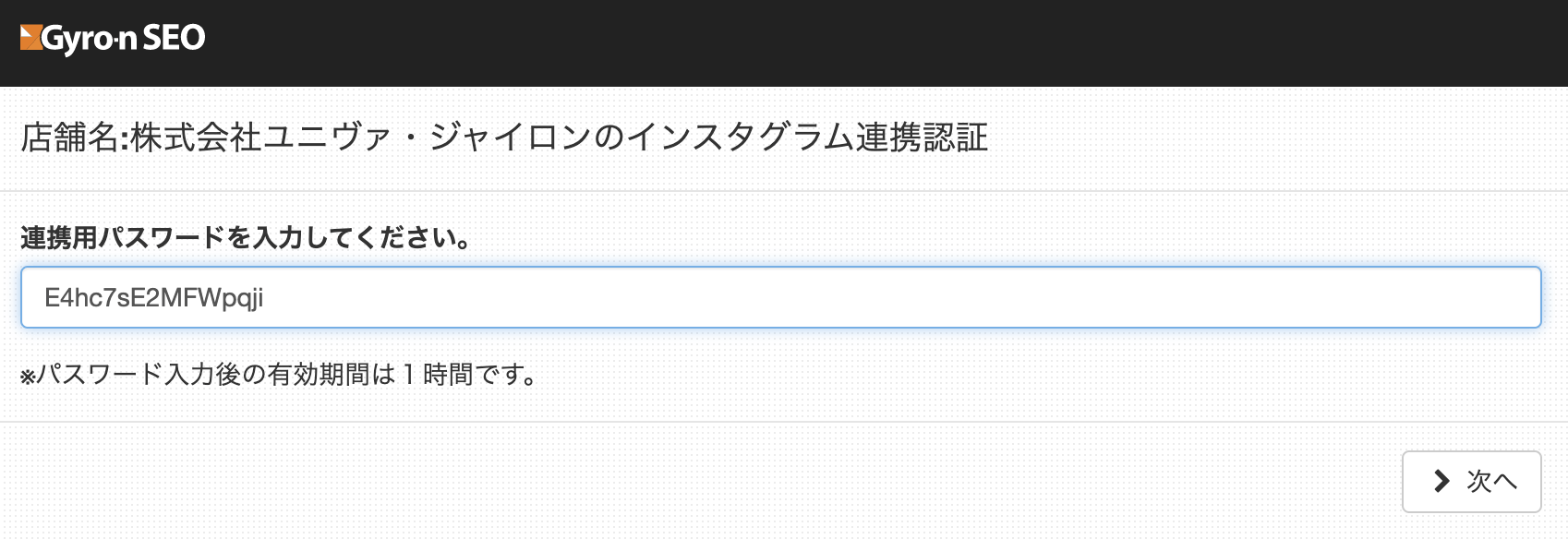
インスタグラム連携認証を行います。
管理しているインスタアカウントでサインインして認証してください
「インスタグラムアカウントを連携する」をクリックします。

Instagramへのログイン画面が開きますので、連携したいInstagramアカウントの情報を入力して「ログイン」ボタンをクリックします。
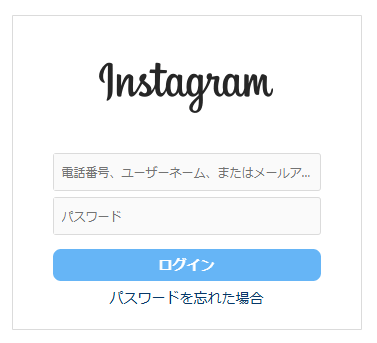
プロアカウント(ビジネスアカウント/クリエイターアカウント)への切り替えがお済みの場合は「プロアカウントへの切り替えが完了している場合」までスキップしてください。
プロアカウントへの切り替えが完了していない場合
通常のアカウントでログインすると、下のような画面が表示されます。
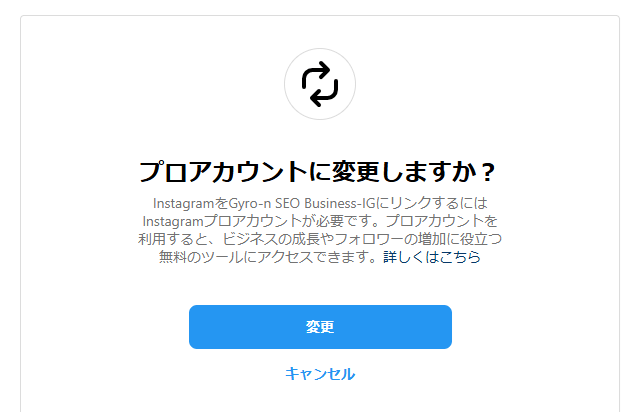
Instagram連携機能の利用にはプロアカウントへの切り替えが必須になりますので、「変更」ボタンから設定を行ってください。
※プロアカウントへの変更は無料で行えます。
アカウントタイプでビジネスアカウントかクリエイターアカウントのどちらかを選択し、画面の案内に沿って操作を行ってください。
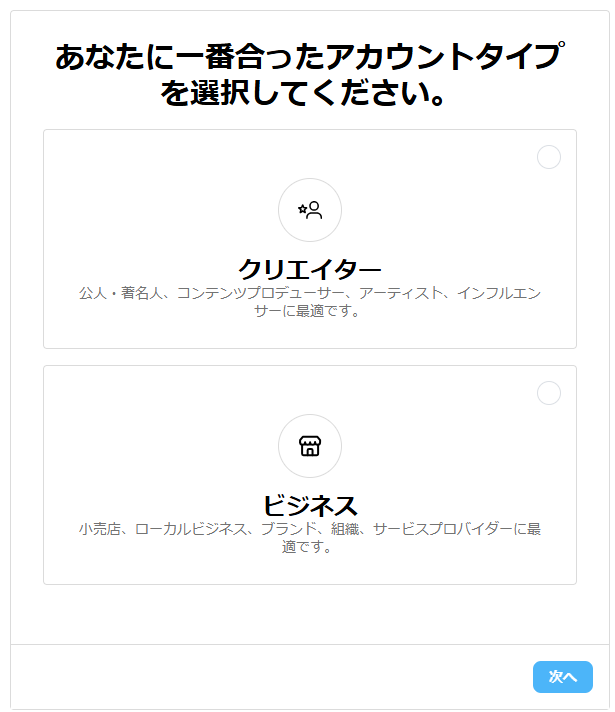
プロアカウントへの切り替えが完了している場合
プロアカウントへの切り替えが完了している/プロアカウントへの変更を行った後、Gyro-n SEO Business-IGとの連携のリクエスト画面が表示されるので、「許可する」をクリックします。
※すべての項目のボタンをONにしてください。OFFの場合は、GBPへの自動投稿がされません。
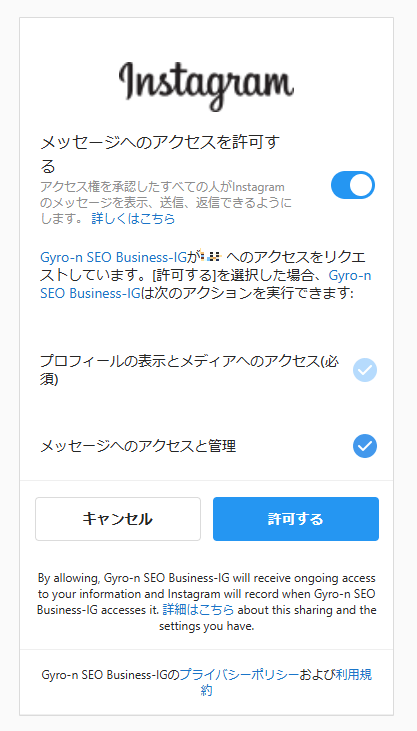
「許可する」をクリックすると、画面がGyro-nのものに切り替わります。
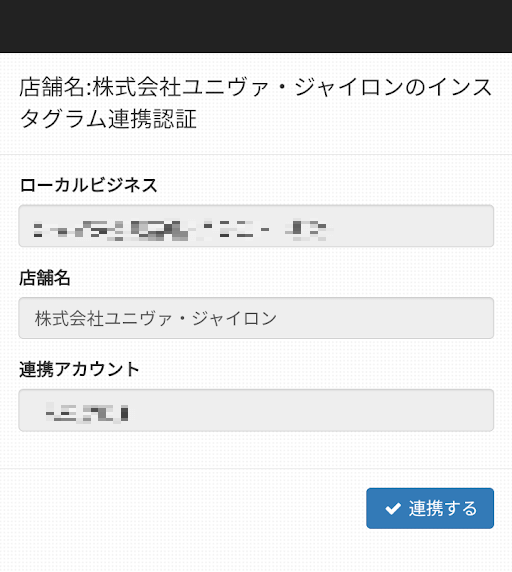
「連携する」をクリックし、連携は完了です。
URL発行によるインスタグラム連携が認証されると、Gyro-nアカウント管理者に完了通知メールが通送付されます。
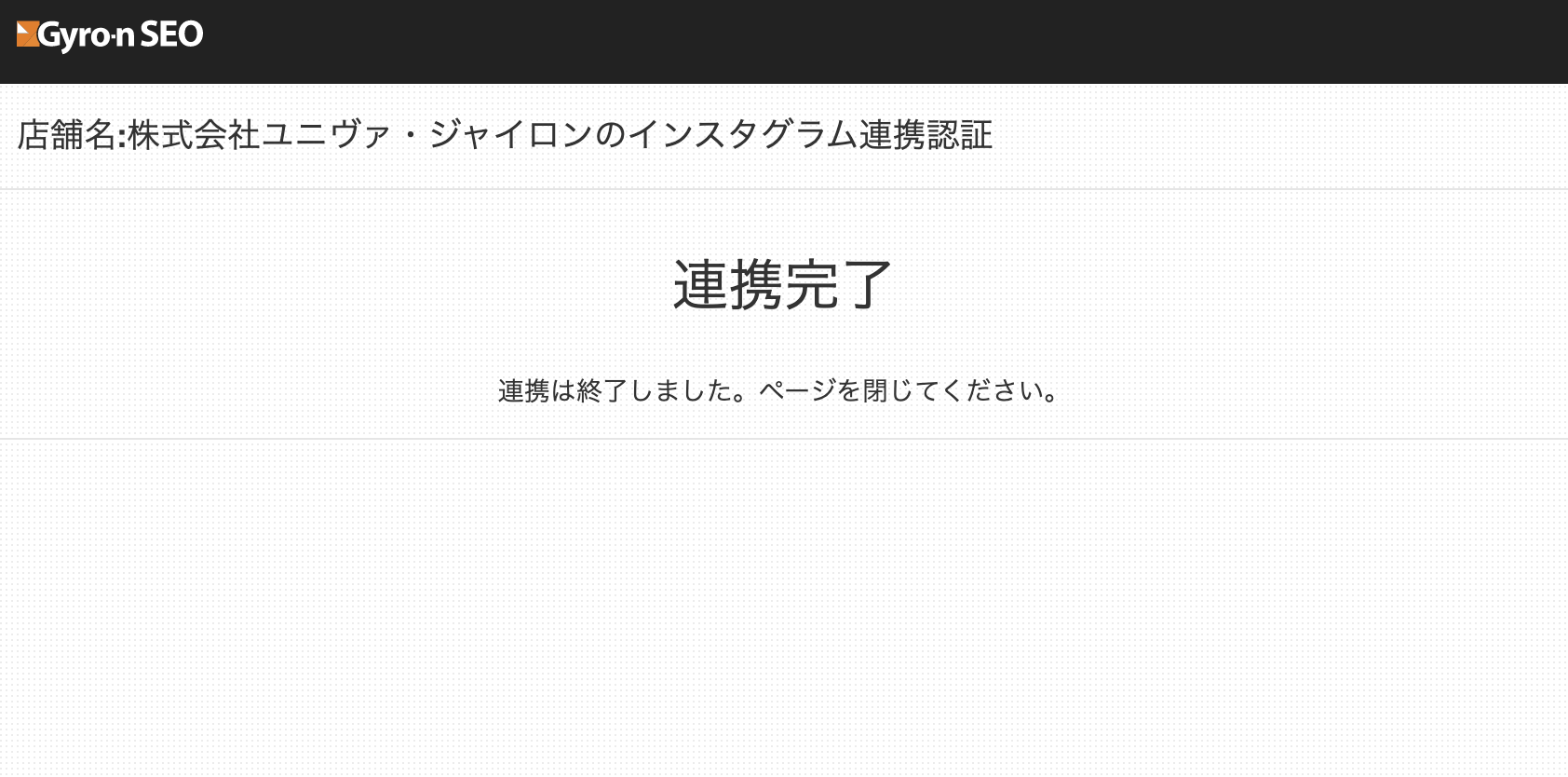
上のような連携完了画面が表示されましたら、連携が完了した旨をGyro-nツール管理者へ連絡してください。
■PCブラウザで2つ以上のInstagramアカウントを連携する場合
1つ目のアカウントを連携後、連携を行ったブラウザで別途Instagramのページを開き、ログイン状態を2つ目のアカウントに切り替えます。
※1つ目のアカウントがログイン状態のまま連携を行った場合、1つ目のアカウントでの再連携画面が表示されます。
■スマートフォンで2つ以上のInstagramアカウントを連携する場合
1つ目のアカウントを連携後、同じ手順で再度連携を進めます。
1つ目のアカウントの再連携画面が表示されますので、「許可しない」を選択します。
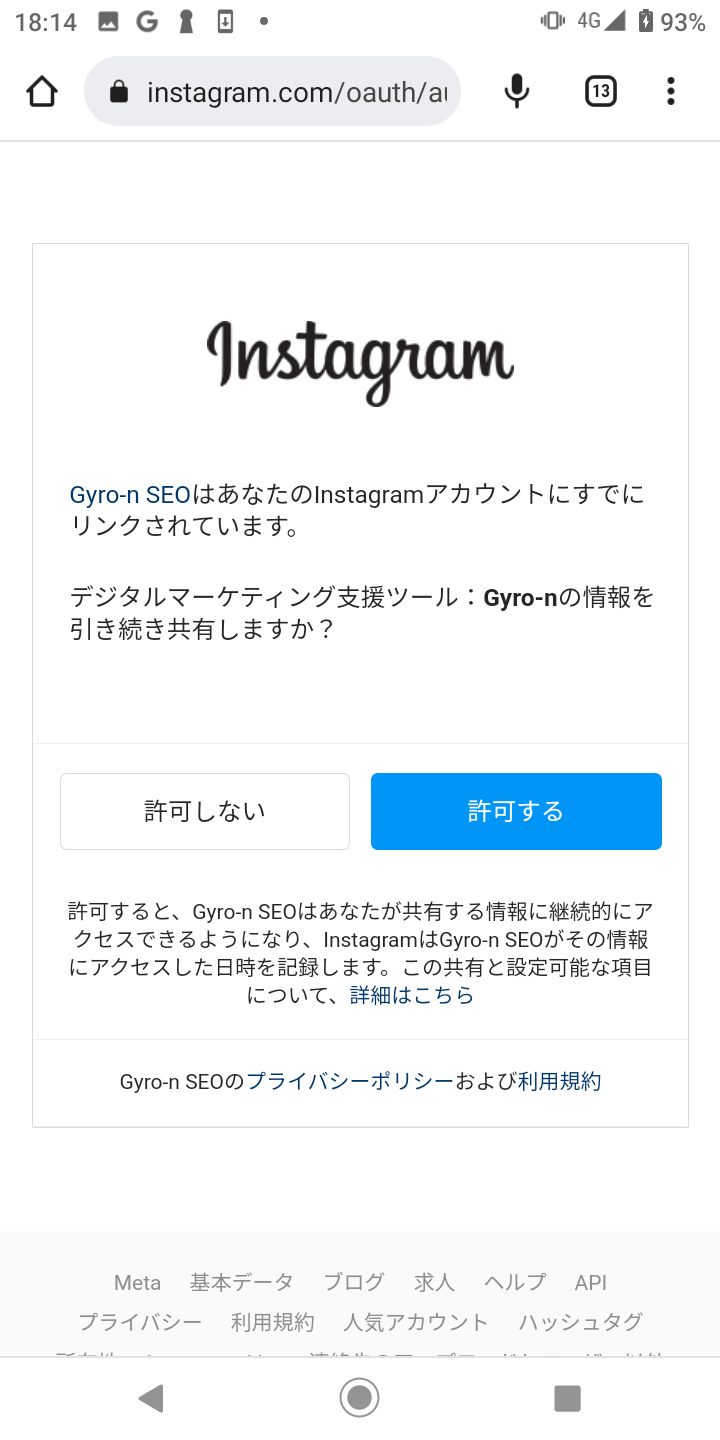
「アプリとウェブサイト」の画面が開きますので、画面下のユーザーアイコンをクリックし、プロフィール画面に移動します。
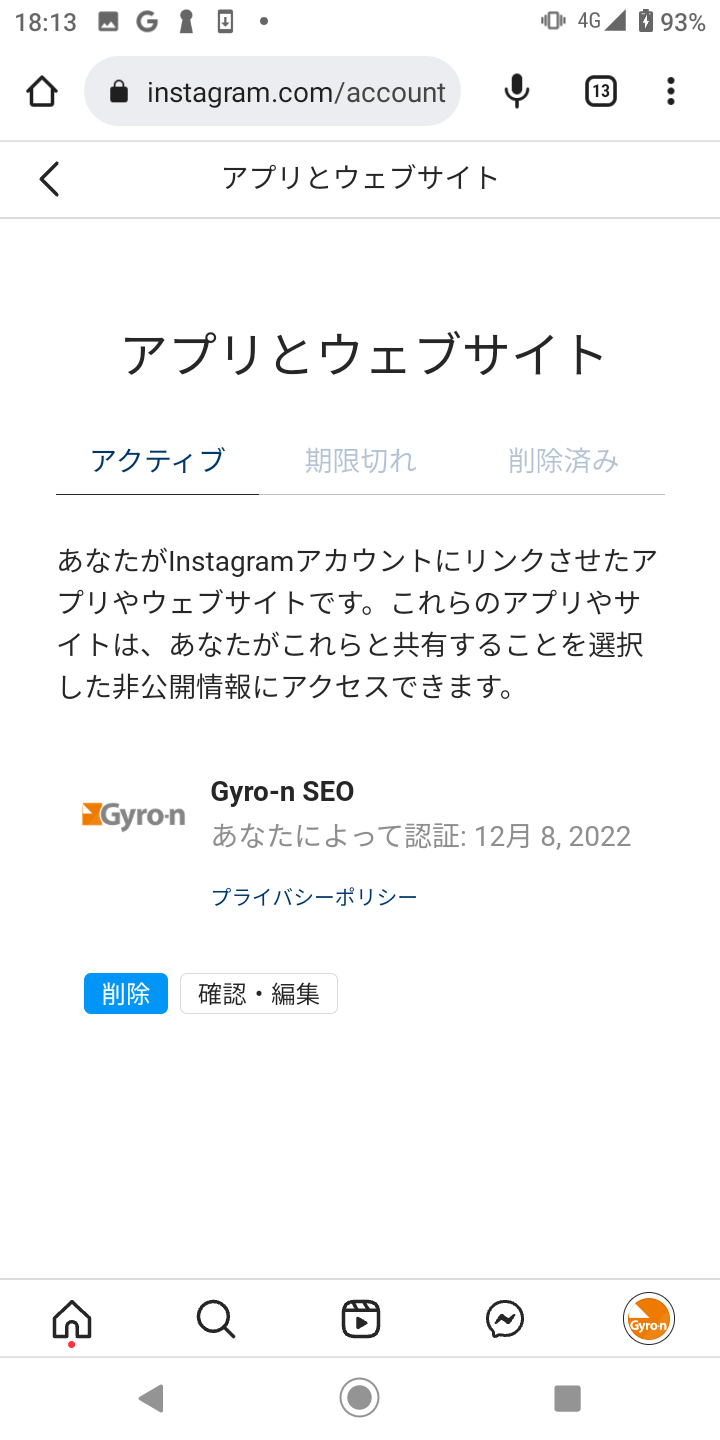
画面上のアカウント名をクリックして2つ目のアカウントの情報を入力し、アカウントを切り替えます。
※Instagramで2つ目のアカウントにログインして「アプリを利用」をタップしても、ログイン情報は1つ目のアカウントのまま2つ目のアカウントのプロフィール画面が開くだけになります。
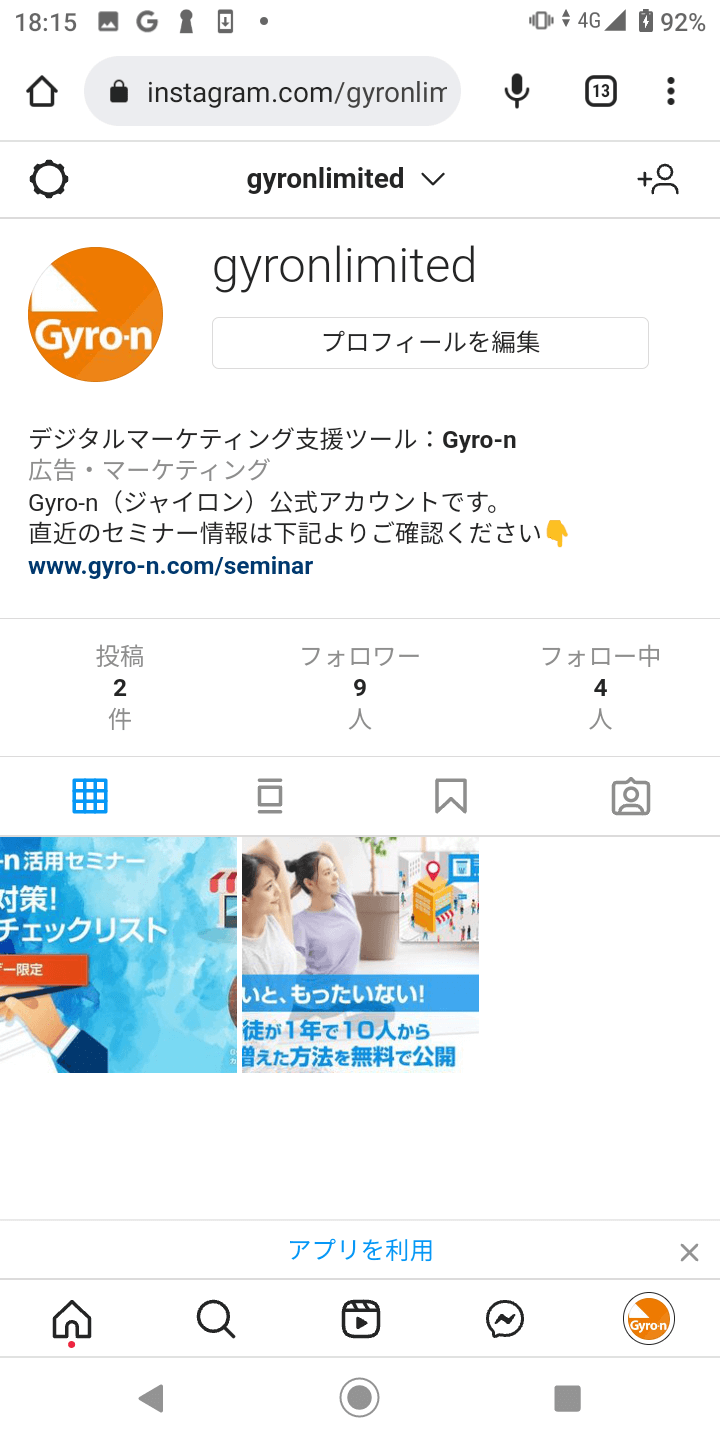
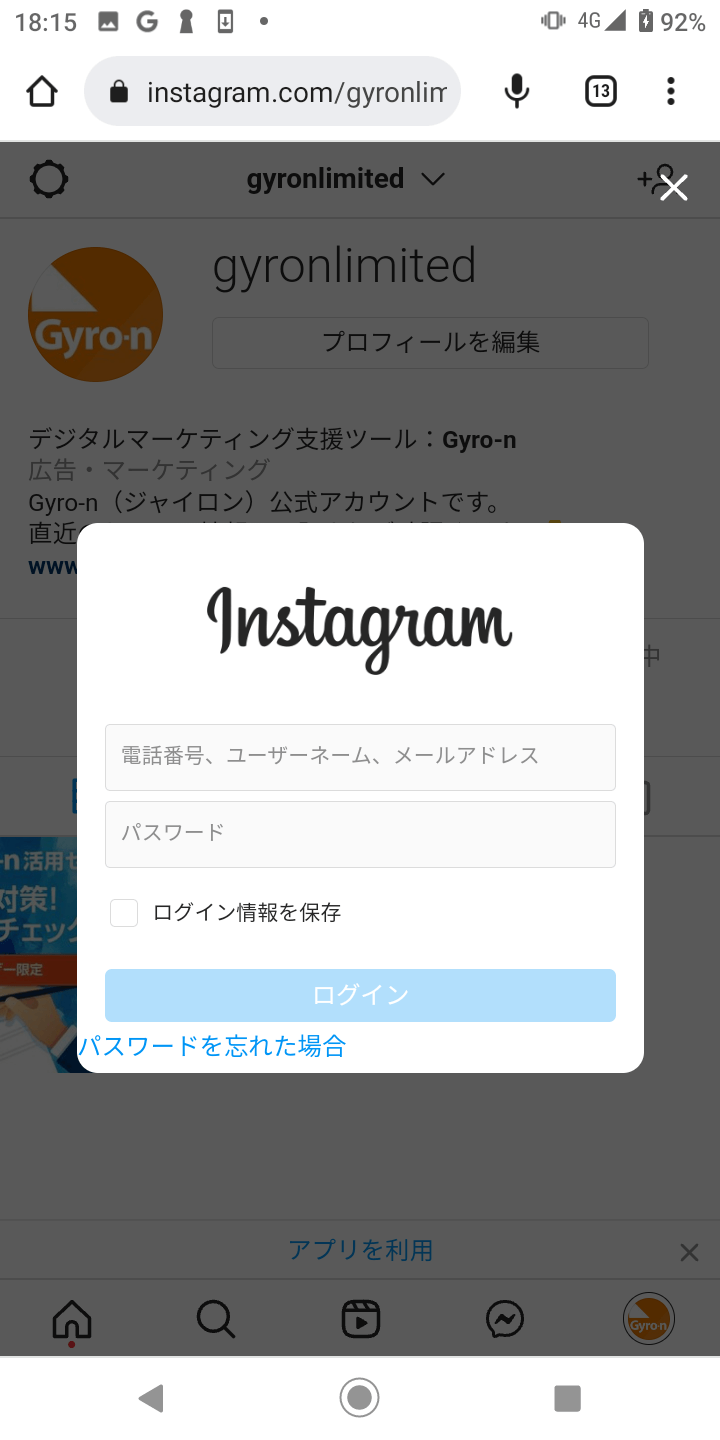
再度連携用URLをクリックし、1つ目のアカウント連携時と同様の手順で連携を行います。

