- Categories Gyro-n MEO, Gyro-n MEO管理機能
店舗の追加・削除
店舗の追加と削除の方法について解説します。
店舗の追加は、プランによる店舗の登録枠がある場合は追加可能です。
登録可能枠が無い場合は、店舗オプションを追加してください。
店舗オプションの追加方法
店舗の追加
「店舗の追加」ボタンをクリック
左メニュー「店舗管理」から「店舗の追加」ボタンをクリックします。
Googleビジネスプロフィールの認証画面が表示されますので、「Sign in with Google」から連携したいGoogleビジネスプロフィールのアカウントを認証してください。
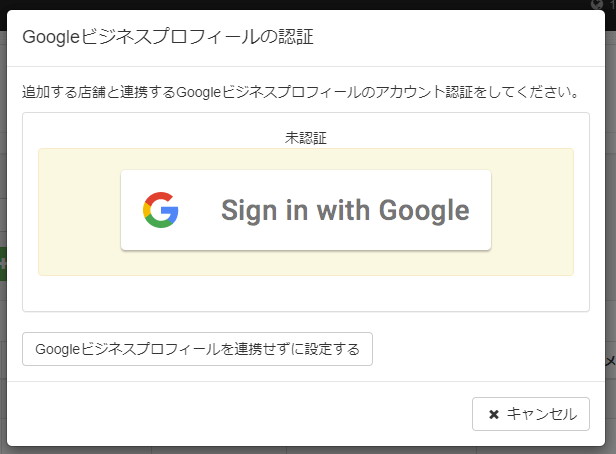
※Googleビジネスプロフィールを連携せずに店舗を登録する場合はこちら
「認証する」をクリックします。

認証についての注意事項が表示されますので、権限の付与についてご確認の後「認証を続ける」をクリックします。

アカウントを選択し、アクセスを許可するため「Continue」をクリックしてください。
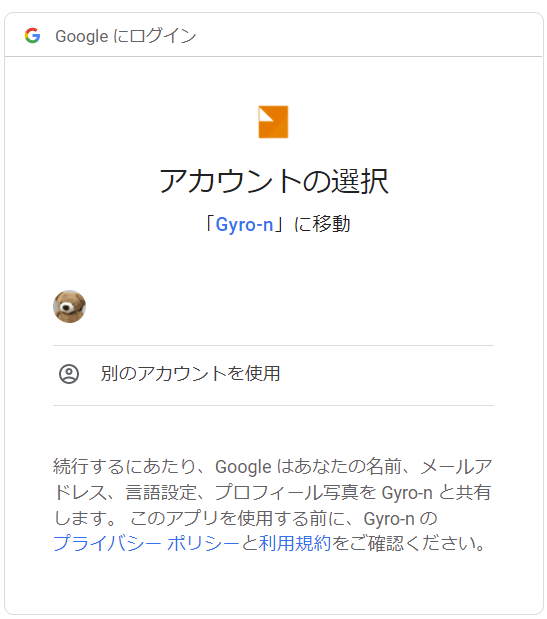
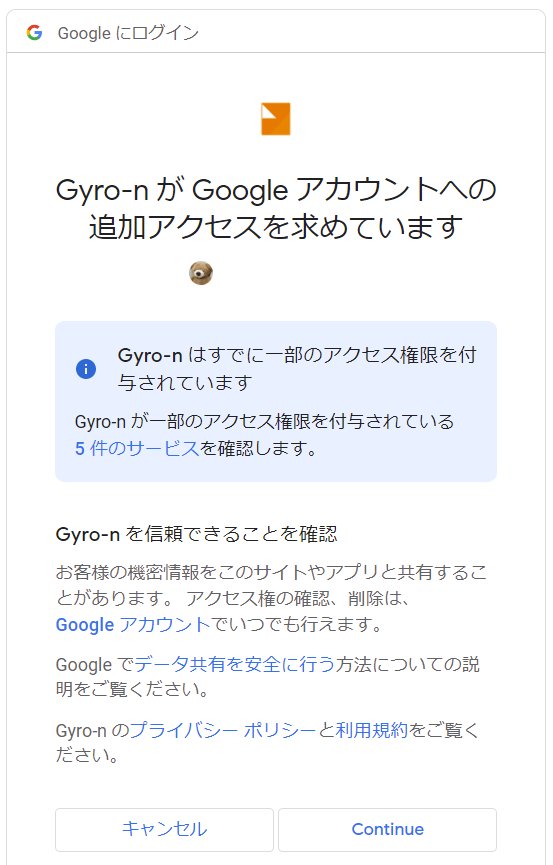
ビジネスグループの選択
ビジネスグループの選択画面が表示されます。
連携するビジネスが属するビジネスグループを選択してください。
※特にビジネスグループを管理していない場合は、「グループへの登録なし」を選択します。
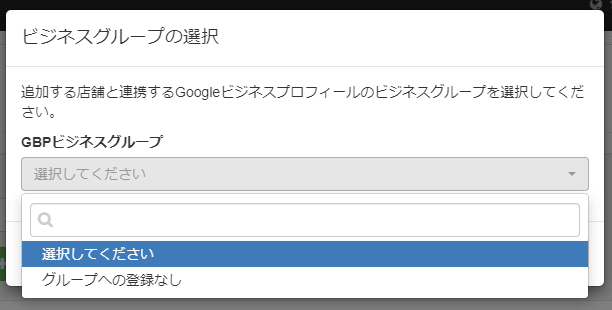
ビジネスの選択
表示された店舗から連携したいビジネスのチェックボックスをオンにします。
※店舗の登録枠がある場合は、複数店舗一括で登録も可能です。
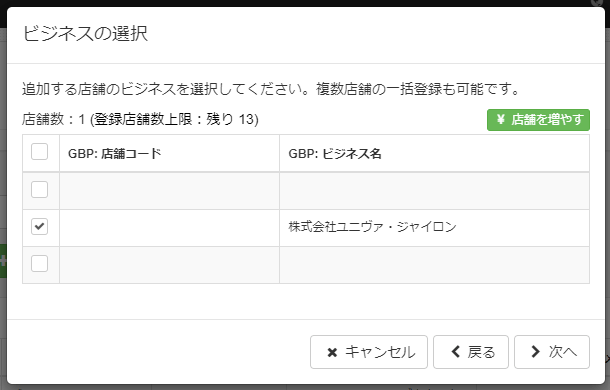
ローカルビジネスの選択
ローカルビジネスは、店舗を管理するグループ名です。
ローカルビジネス管理について
既存のローカルビジネスに紐付ける場合は、プルダウンから選択してください。
新しくローカルビジネスを作成して追加する場合は、「新規ローカルビジネスに追加」を選択し、名前を入力して作成してください。
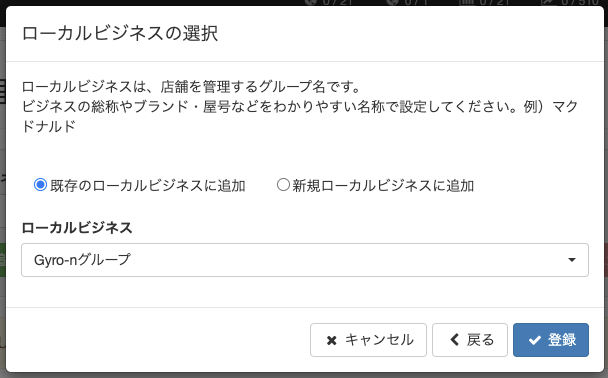
登録ボタンをクリックすると、店舗が追加されます。
Googleビジネスプロフィールのアカウントと連携認証して作成した場合は、GBP認証日時が記録されます。

店舗の削除
店舗を削除する場合は、以下に注意してください。
店舗を削除すると以下のGyro-nに記録されたデータが消去されますので注意してください。
この操作は取り消すことができません。
- 店舗に登録されているすべてのキーワードと、過去の検索順位履歴
- 店舗に登録されているすべての競合店舗と、過去の順位履歴
- 店舗に登録されているすべての投稿履歴と、ビジネス情報更新履歴
(GBPに投稿された内容、更新されたビジネス情報は削除されません。)
削除したい店舗のチェックボックスをオンにして、「削除ボタン」をクリックしてください。
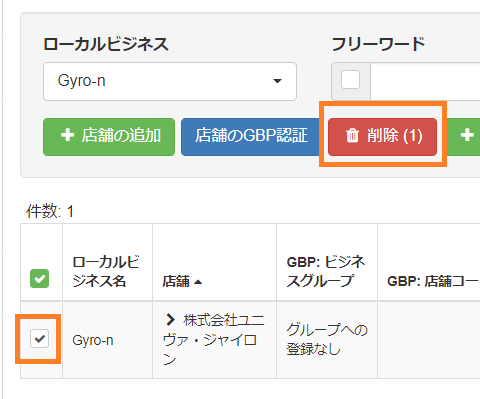
Googleビジネスプロフィールを連携せずに店舗を登録する
Googleビジネスプロフィールの認証画面にて、「Sign in with Google」の下の「Googleビジネスプロフィールを連携せずに設定する」ボタンをクリックします。
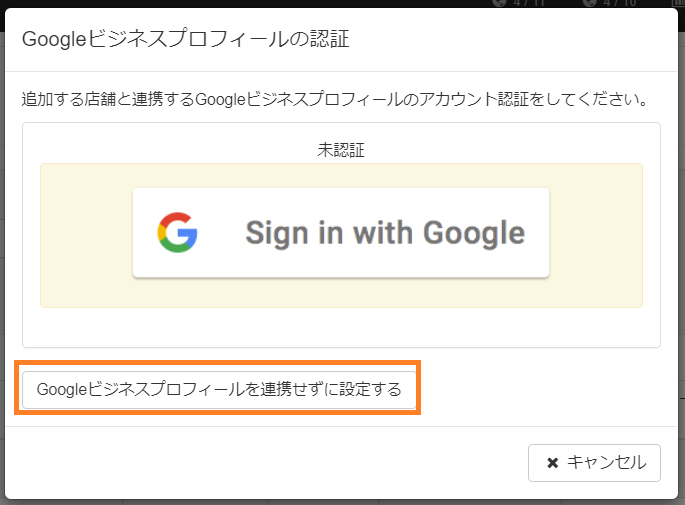
店舗情報の設定画面が開きますので、情報を入力し「次へ」をクリックします。
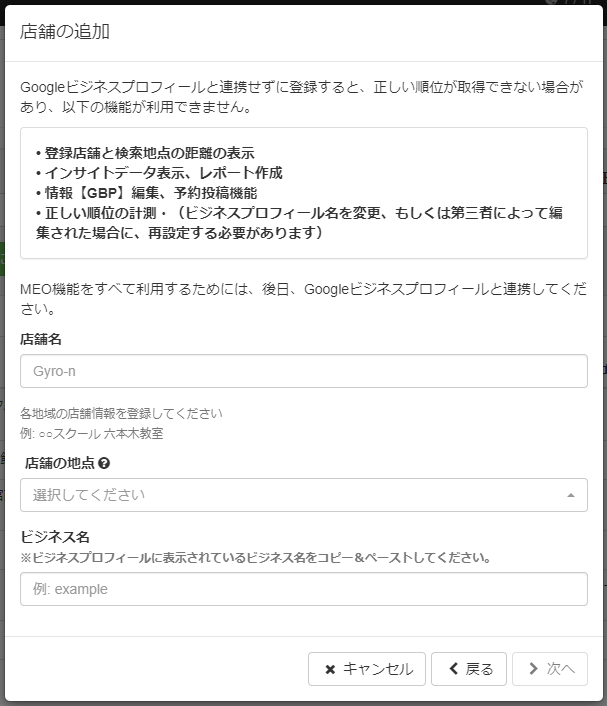
ローカルビジネスの選択画面が表示されますので、
「ローカルビジネスの選択」の項目と同様の操作を行い、「登録」をクリックし登録完了です。
Googleビジネスプロフィールとの連携を行わずに登録した店舗の連携方法につきましては、
登録済み店舗のGBP認証をご確認ください。

