- Categories Gyro-n MEO, Gyro-n MEO管理機能
MEOレポート定期配信
Gyro-n MEOでは、Googleマップの検索順位データや施策メモ、Googleビジネスプロフィールのパフォーマンスの日別データ・月間データをPDFレポートにまとめて出力できます。
MEOレポート機能では、月次データを自動生成し、毎月任意の日に指定したメールアドレスへ定期報告レポートとして自動配信することも可能です。
こちらのレポートは特にローカルSEO施策やGoogleビジネスプロフィールの運用をコンサルティングされている企業様や代理店様に、クライアントへの正確な定期レポートとしてご活用いただけます。
MEOレポート定期配信について
MEOレポートの定期配信はアカウントを共有しているユーザーに限らず個別に指定したメールアドレスに同時配信することができます。
Gyro-nの管理画面の共有はしていないがレポートを必要とするクライアント様への定期レポートなど柔軟に運用できます。
定期レポートの作成
左のメニューにて「レポート配信管理」をクリックします。
配信設定を行いたい店舗、ローカルビジネスを選択し、「定期レポートを追加」をクリックします。
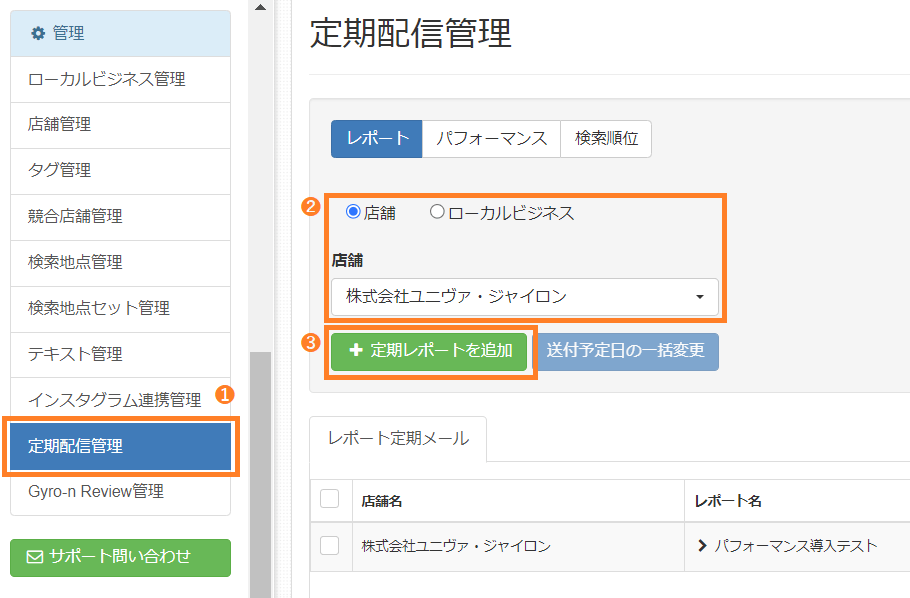
定期レポートの設定①
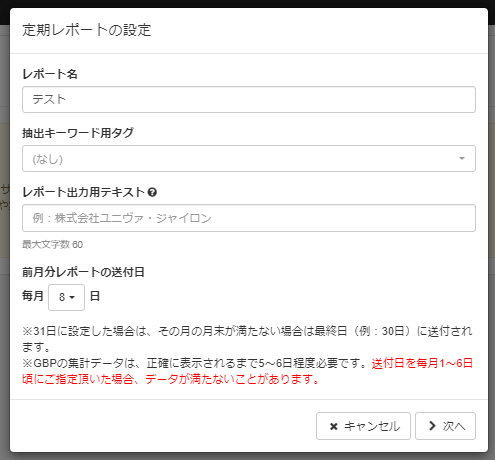
レポート名
定期メールを識別するための名前です。レポートには出力されません。
抽出キーワード用タグ
定期メールを識別するための名前です。
出力レポートには、検索順位データを含めることができます。
レポートに出力したいキーワードに同じタグをつけておき、「抽出キーワード用タグ」でそのタグを設定しておくことで、任意のキーワードをレポートに出力できます。
レポート出力用テキスト
レポート表紙上部に任意のテキストを表示できます。(最大60文字、下画像参照)
クライアントにレポートする際、自社名やご担当者名の表示にご利用ください。
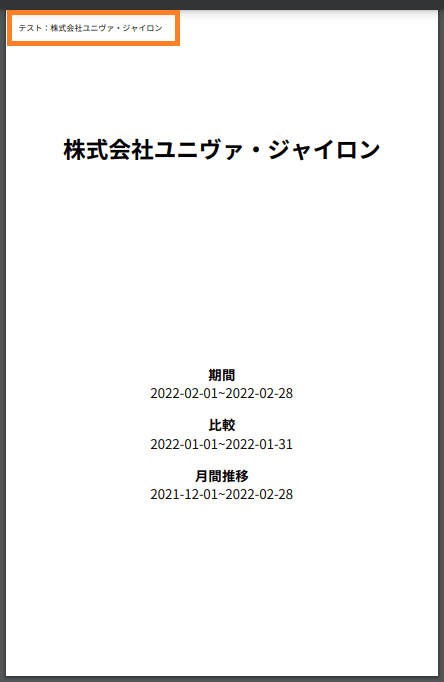
送付日
レポートを送付する日を設定します。
プルダウンから任意の日付を選択します。
※31日に設定した場合は、その月の月末が満たない場合は最終日(例:30日)に送付されます。
※GBPの集計データは、正確に表示されるまで5〜6日程度必要です。送付日を毎月1〜6日頃にご指定頂いた場合、データが満たないことがありますので、
送付日の選択プルダウンでは1~6日に注意書きがされています。

定期レポートの設定➁

レポートに含める項目
レポートに出力する項目の設定方法を選択します。
基本設定
レポートに出力したい各項目をドラッグして設定します。
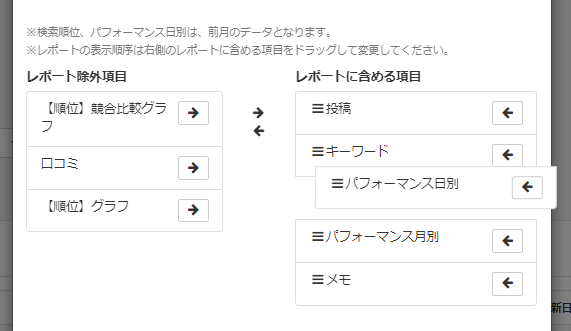
レポート項目セットを使う
レポート画面にて設定したレポート項目セットを使用します。

レポート出力項目
レポートに出力するデータを選択します。
出力を行いたい項目は右の「レポート出力項目」へ、出力を行わない項目は左の「レポート項目」へ移動させます。
項目を移動させる際は、矢印をクリックするか、項目をクリックしつかみながらひっぱり移動させます。
- MEOの「検索順位グラフデータ」(前月データ)
- Googleビジネスプロフィールの口コミデータ(選択した期間で得たクチコミ・評価の一覧)
- Googleビジネスプロフィールの「パフォーマンス日別データ」(前月データ)
- Googleビジネスプロフィールの「パフォーマンス月間データ」(期間選択)
- Gyro-nに記載した施策「メモ」(期間選択)
- Googleビジネスプロフィールへ行った投稿
- フリーテキスト(施策へのコメントや連絡先の記載等、任意のテキストを設定しレポートに反映させることができます。設定方法についてはこちら。)
パフォーマンス日別レポートの比較
Googleビジネスプロフィールのパフォーマンス日別レポートのグラフは、対前月の比較データの「あり」「なし」を選択できます。

Googleビジネスプロフィール、パフォーマンス日別データの比較なし(左)と比較あり(右)
パフォーマンス月間/キーワード/投稿/メモの出力期間
Googleビジネスプロフィールのパフォーマンス月間/キーワード/投稿/メモの出力期間の出力期間を、「1ヶ月/3ヶ月/6ヶ月/12ヶ月」から選択します。
設定完了後「次へ」をクリックします。
定期レポートの設定➂

アカウント共有ユーザーへの送付
アカウントを共有しているユーザー全員に定期送付する場合はチェックボックスにチェックを入れます。
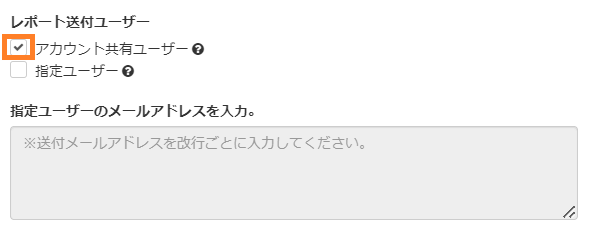
指定ユーザー
アカウントを共有しているユーザー以外に定期送付したい場合には、「指定ユーザー」のチェックボックスにチェックを入れ、個別にメールアドレスを登録してください。
改行区切りで複数のメールアドレスも登録できます。
「指定ユーザー」にチェックを入れた際のメールの送信先は、「Gyro-nにログインしている(操作をしている)メールアドレス+指定ユーザーで選択したメールアドレス」になります。
support_desk@gyro-n.comでログインしている場合、下記の設定では
support_desk@gyro-n.com(ログインユーザー)+support_desk@gyro-n.com(指定ユーザー)+cs_team@gyro-n.com(指定ユーザー)
上記の3つのあて先に送付されます。
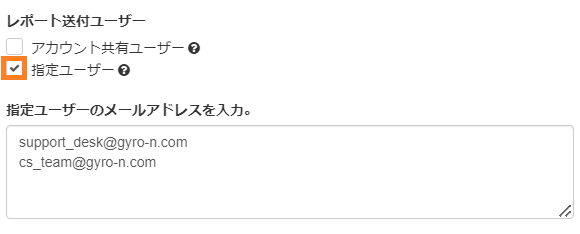
テストメールを送信
チェックを入れると定期レポートメールをテスト送信できます。
チェックを入れることにより表示される「メールアドレス」欄にテストメール送信先のメールアドレスを入力し、「テストメールを送信」ボタンをクリックしてください。
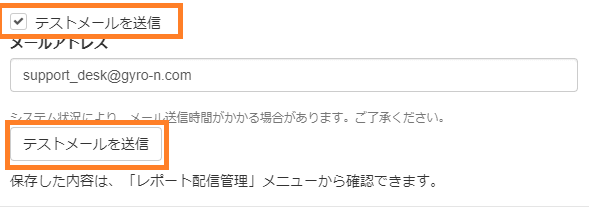
レポートのダウンロードURLが記載された「メールタイトル:【Gyro-n】MEO定期レポート(〇〇年〇〇月分)」というメールが届きます。
システム状況により、メール送信に時間がかかる場合があります。

最後に「保存」をクリックすると、設定した定期レポートが保存されます。
保存された定期レポートは「レポート配信管理」で確認できます。
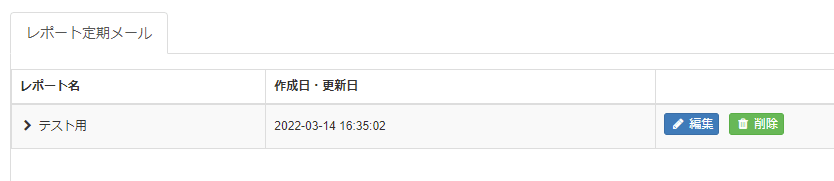
レポート配信内容の確認
登録した定期レポートの内容は、レポート名をクリックすると表示されます。
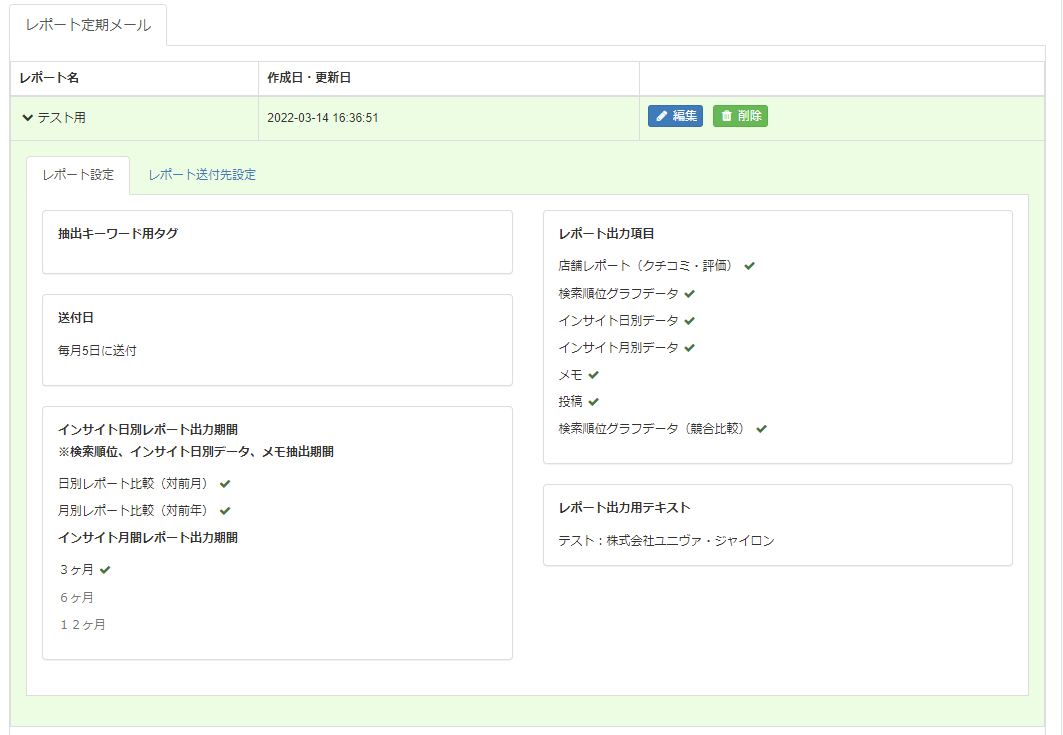
「レポート送付先設定」タブでは設定された送付先アドレスを確認できます。
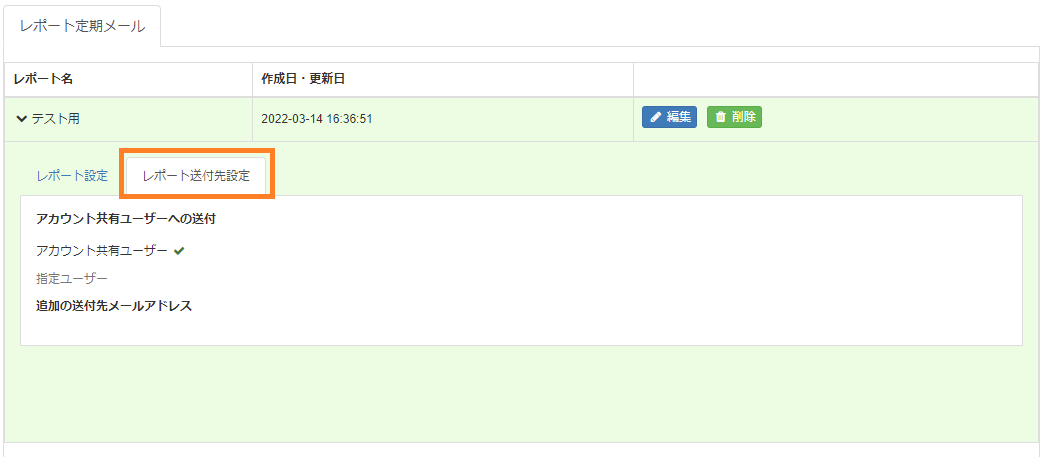
レポートの配信内容の修正と削除
「編集」ボタンをクリックすると設定ダイアログが表示されます。適宜修正してください。
「削除」ボタンをクリックすると配信設定が削除されます。

レポート作成画面からの定期配信メール設定
レポート画面からも定期配信メールの設定ができます。
「レポートを作成」をクリックしレポートを作成した後に「定期配信メールに設定」をクリックすると、「レポート配信管理」にて設定いただいたものと同様の設定ダイアログが表示されます。
設定完了後、レポートの設定内容が反映された定期レポートが作成されます。
※検索順位データとGoogleビジネスプロフィールのパフォーマンス日別データは、前月のデータとなります。


