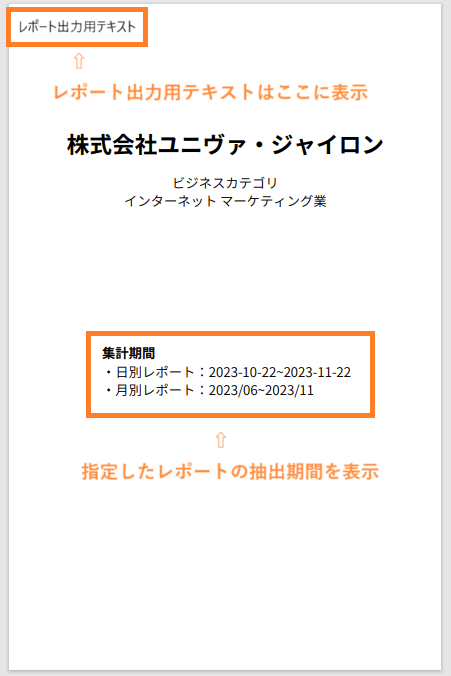- Categories Gyro-n MEO, Gyro-n MEO機能
レポート機能
Gyro-n MEOにて、レポートを出力する際の手順や設定について解説します。
レポート出力する店舗を選択する
MEO画面の左メニューにて「レポート」をクリックし、レポートを出力したい店舗またはローカルビジネスを選択します。
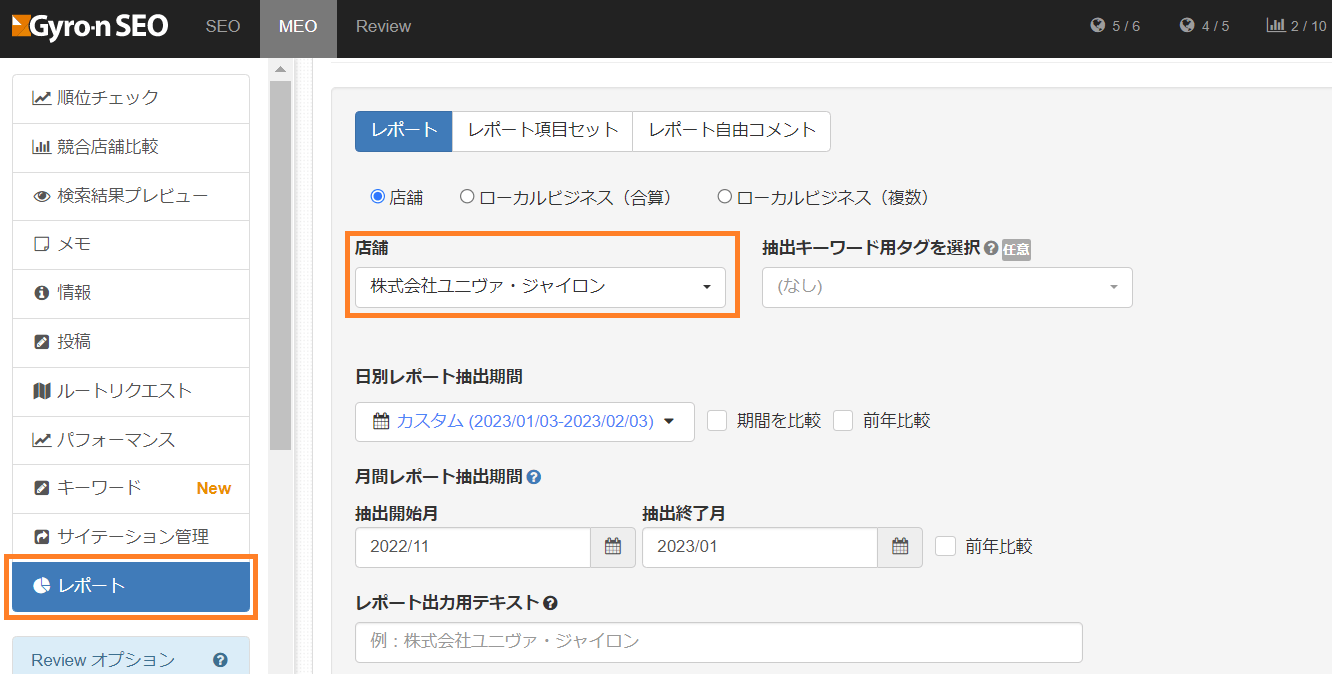
抽出キーワード用タグを選択する
事前に「抽出キーワード用タグ」を設定いただくことにより、設定いただいたキーワードのみをレポートへ出力することができます。
タグの設定方法はこちらをご確認ください。
タグを設定しない場合、選択した店舗/ローカルビジネス(複数)に設定したキーワードが反映されます。(Gyro-nの画面上に表示されるプレビューには、最大4キーワードの検索順位グラフを表示しています。)
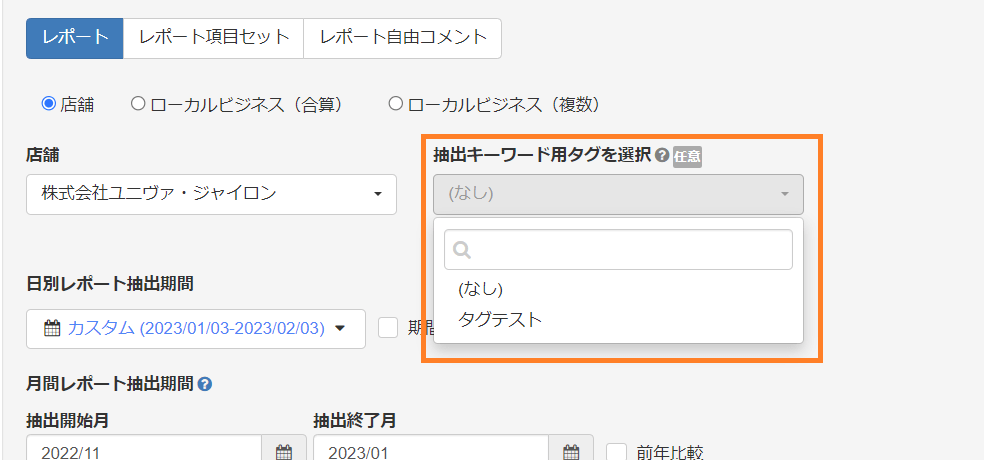
検索順位とパフォーマンスデータのレポート抽出期間を指定する
レポート抽出期間を指定します。パフォーマンス日別データの期間を比較したい場合は「期間を比較」にチェックを、前年のデータと比較したい場合は「前年比較」にチェックを入れてください。
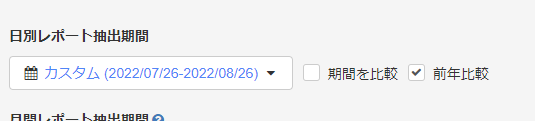
「期間を比較」にチェックを入れると、比較対象の期間が表示されます。
表示された比較対象期間もカスタマイズが可能ですので、表示された期間外を比較したい場合はその期間を入力してください。
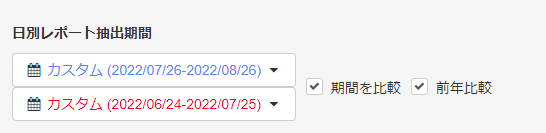
月間データのレポート抽出期間を指定する
月間データのレポート抽出期間を指定します。

投稿、メモ、パフォーマンス月別データ、キーワードインサイト、口コミ、★平均値はこちらの期間のデータが表示されます。
また、「前年比較」にチェックを入れて出力を行うと、前年の同月のデータと比較したグラフが表示されます。
レポート出力用テキストを入力する
レポート出力用テキスト(レポート表紙に表示させたい社名など)を入力します。
※未入力の場合は、何も表示されません。

レポート出力項目を設定する
「>レポート出力項目設定」をクリックすると、レポートに出力される項目の一覧が表示されます。
「レポート出力項目」に表示されている項目がレポートに出力される項目になっておりますので、
出力したい項目は右の「レポート出力項目」に移動し、出力しない項目は左の「レポート項目」に移動させます。
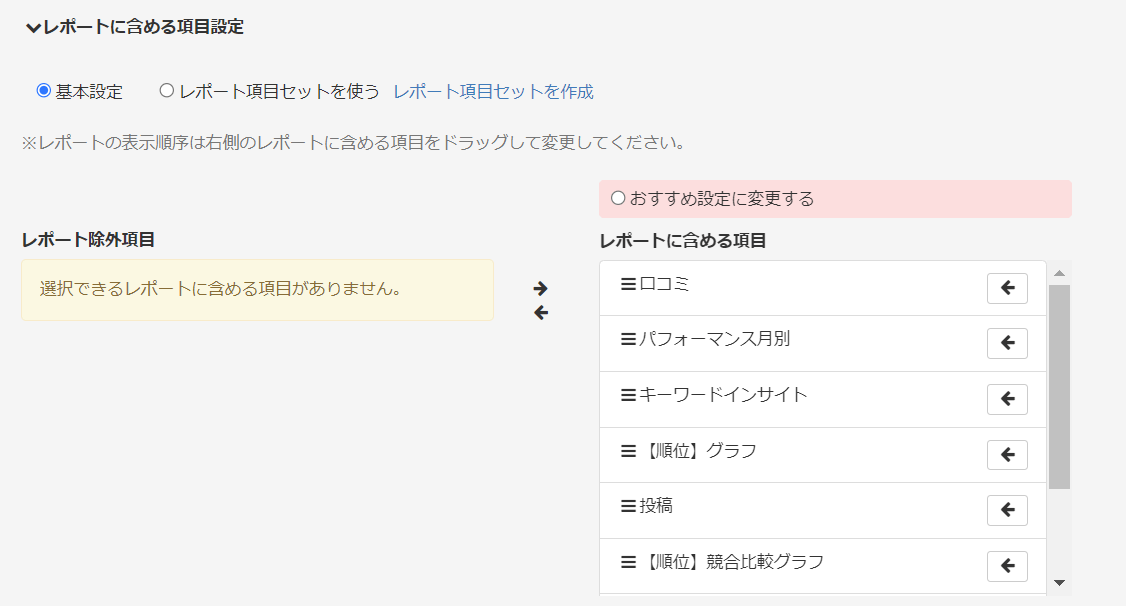
表示順序もドラッグ&ドロップで自由に設定できます。

レポート出力項目おすすめ設定
レポート出力項目について、何を設定したら良いかわからない!という場合、「おすすめ設定に変更する」をクリックいただくと、Gyro-nが最低限必要としている項目が自動で設定されます。
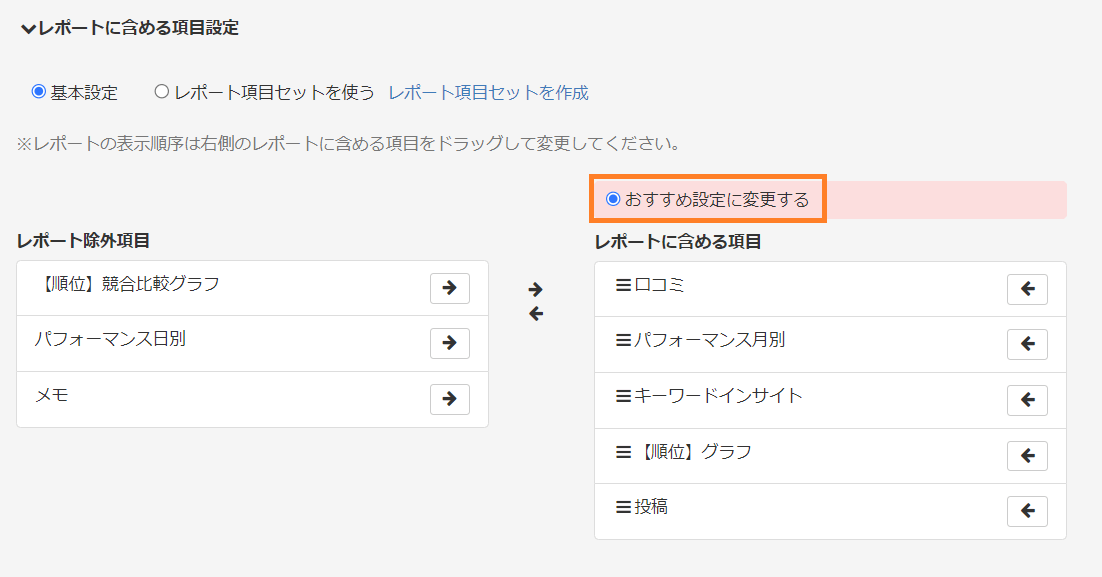
おすすめ設定でセットされた項目の順番を入れ替えたり、不要な項目や足したい項目があればカスタマイズも可能です。
なお、おすすめ設定に変更を加えた場合は「おすすめ設定に変更する」のボタンが自動で非アクティブの状態になります。(元の状態に戻すと再度アクティブになります)
カスタマイズ後におすすめ設定の項目に戻したい場合は、再度「おすすめ設定に変更する」をクリックしていただくとおすすめ設定の初期状態に戻ります。
店舗レポート
月間集計期間の店舗のクチコミ数や評価の推移をグラフ化しレポート化します。
競合店舗を指定している場合は、競合比較グラフも表示します。
検索順位グラフデータ
登録されているすべてのキーワードの検索順位グラフを出力できます。
※プレビューでは4件の表示となります。
レポートに出力したいキーワードを指定する場合は、各キーワードにタグを指定してグループ分けしておく必要があります。
前述の「抽出キーワード用タグを選択」で該当するタグを指定することで任意のキーワードだけをレポートできます。
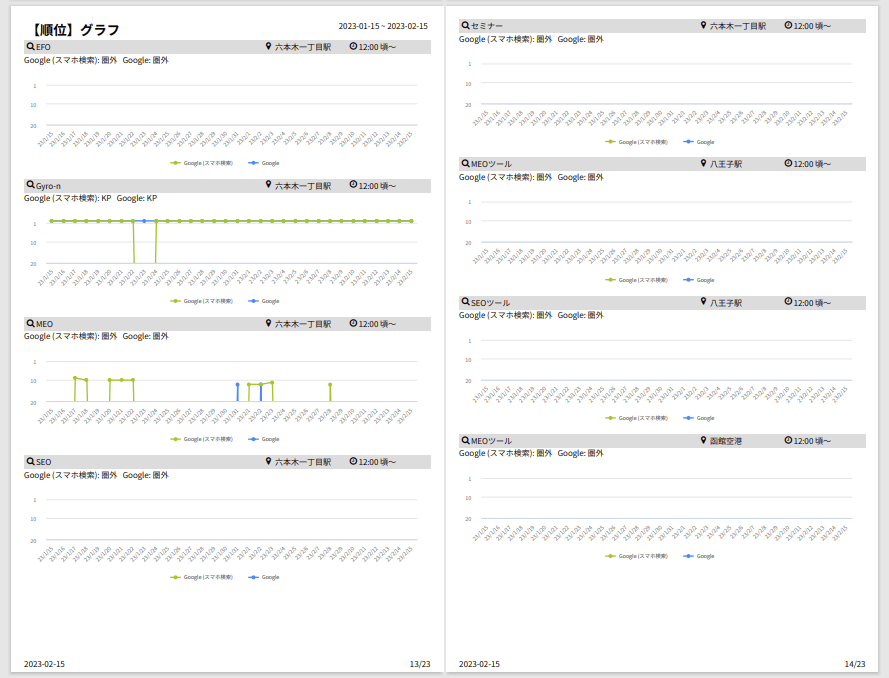
検索順位グラフデータ(競合比較)
競合店舗を登録している場合は、競合比較の検索順位グラフレポートも表示できます。

パフォーマンス日別データ
パフォーマンスから、ユーザー数合計、インタラクション合計、通話、メッセージ、予約、ルート検索数、ウェブサイトのクリックの各データを日別グラフでレポートします。

「期間を比較」のチェックボックスをクリックすると、期間が2つ表示されます。こちらで期間選択を行うことで、自由に2つの期間を設定し比較グラフを作成することも可能です。(画像は前年比較も行っています)
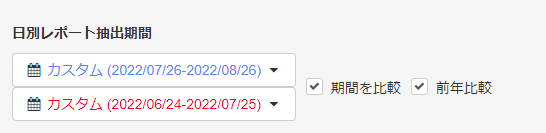
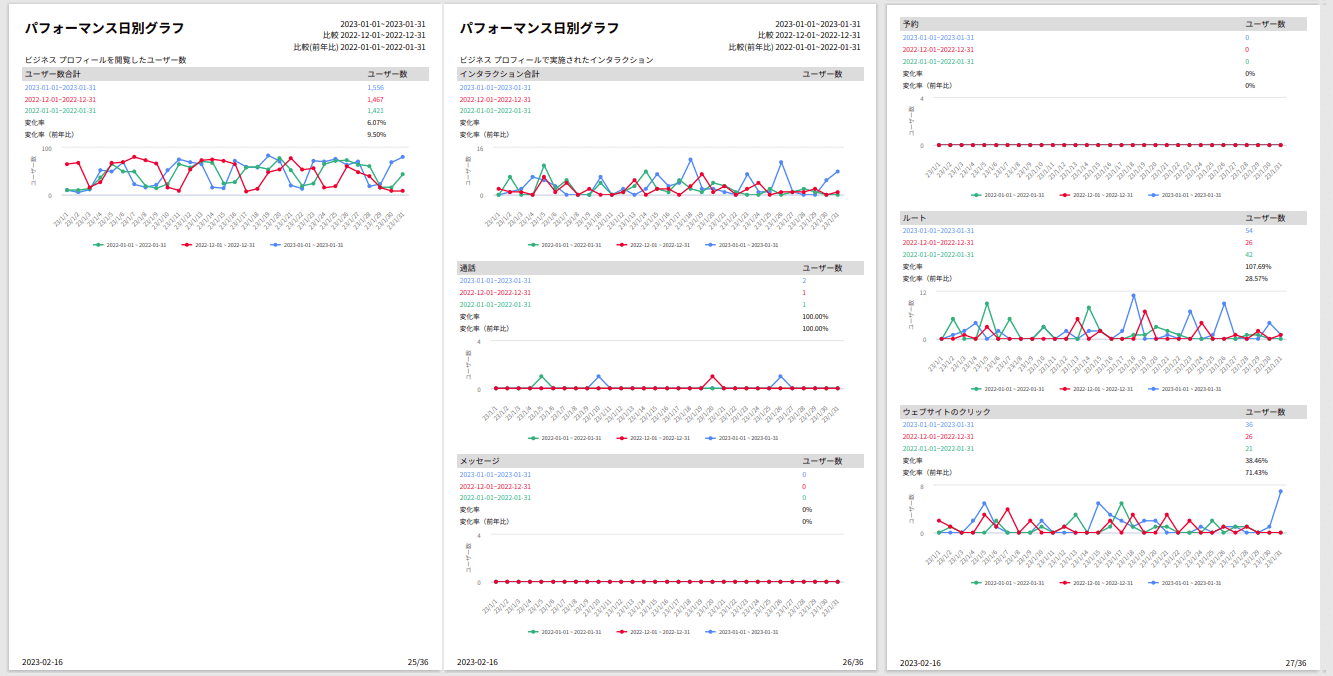
比較レポートでは、比較期間による変化率も合わせて表示します。
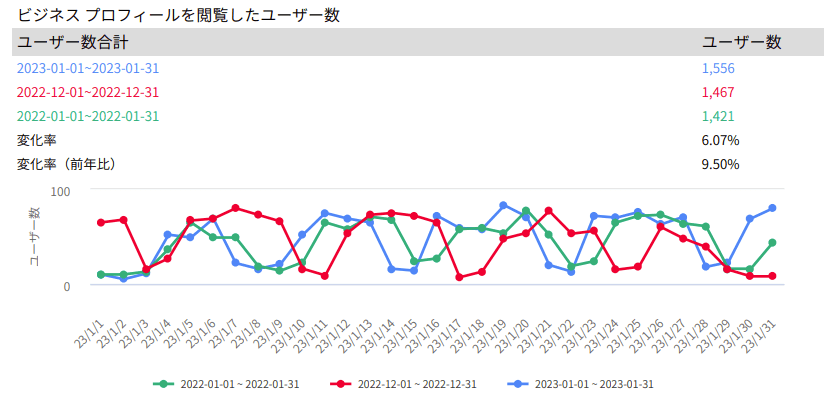
パフォーマンス月別データ
「月間レポート抽出期間」で指定した期間のデータを表示します。
最大約18ヶ月(1年半)の月間推移のレポートを表示することができます。

月間データレポートの初期設定では、抽出期間は前月最終日までの3ヶ月間になっています。
期間設定は最大18ヶ月まで自由に変更できます。
最大18ヶ月のレポートの例

「前年比較」のチェックボックスにチェックを入れると、上記のデータが前年と比較の形で表示されます。
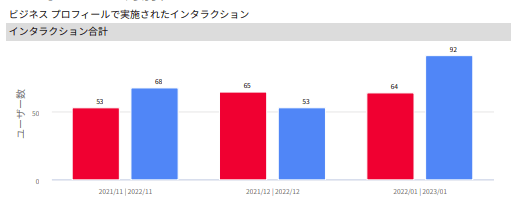
月別数値データの一覧表
月間データで抽出した数値を表でレポートします。
Googleビジネスプロフィールの管理画面では確認できない、各項目の月間の合計値が確認できます。
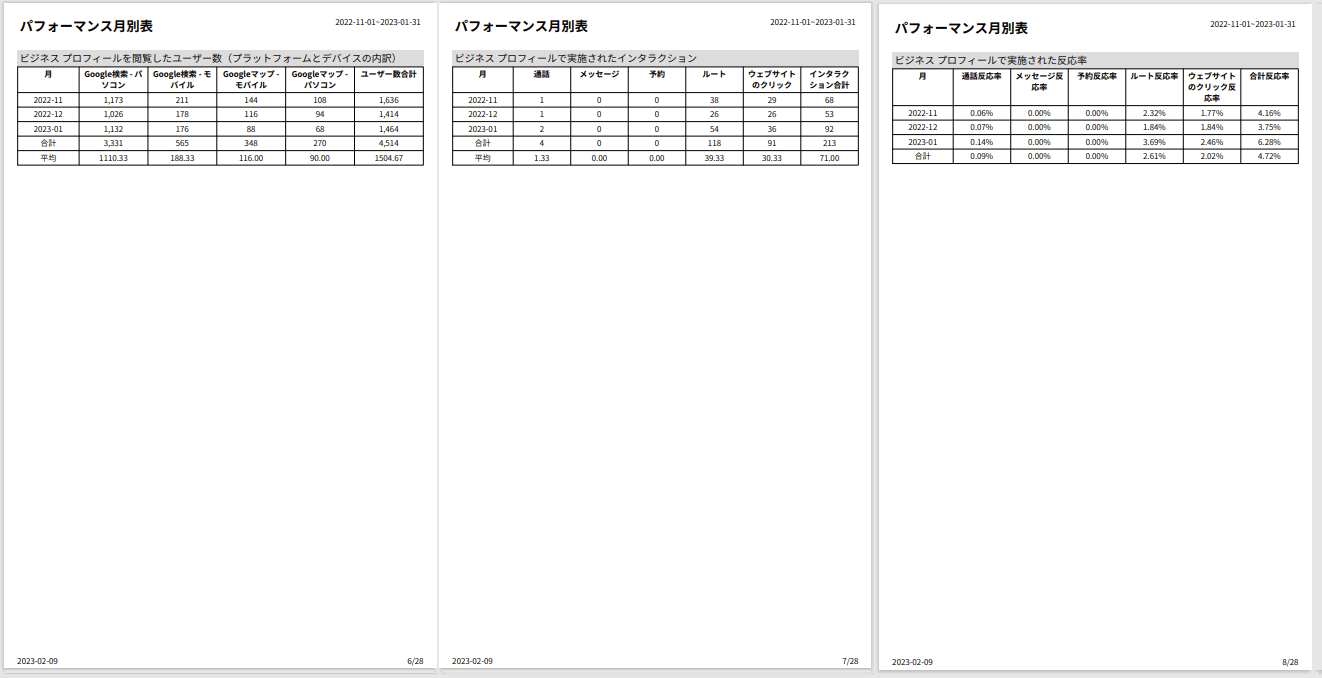
メモ
レポート抽出期間中に行ったメモを一覧で表示し実際に行った施策がわかるようにレポート化します。
施策メモは、検索順位グラフ・パフォーマンス日別データのグラフにピンを表示し、施策が順位評価、インプッション増加やアクションにつながっているかを検証することができます。

投稿
レポート抽出期間中に投稿された投稿パフォーマンスデータ(個別投稿、種類別投稿)を表示します。
「投稿」では、Gyro-n上で行った投稿のクリック数が表示されます。(クリック計測を行うには別途Gyro-n上での設定が必要です)
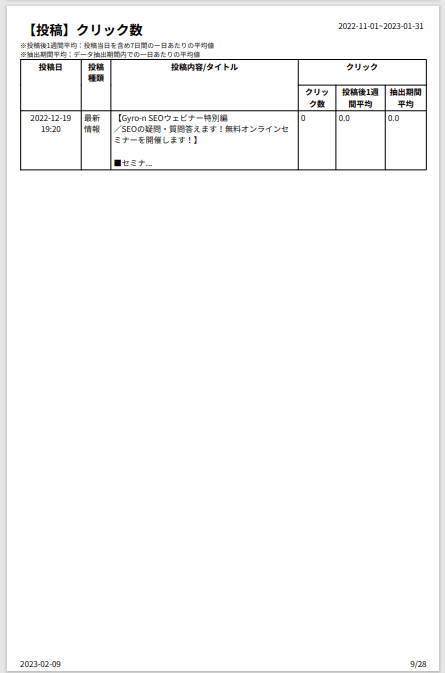
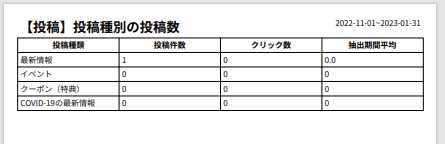
レポート自由コメント
レポート自由コメントのタブをクリックし「+レポート自由コメントの追加」をクリックすると、レポートに出力可能な任意のテキストを作成することができます。
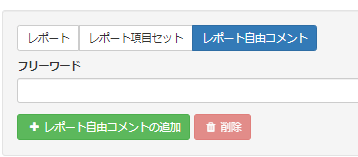
会社概要やレポートの分析内容、担当者名等、出力するレポートに記載したい事項をご登録いただけます。
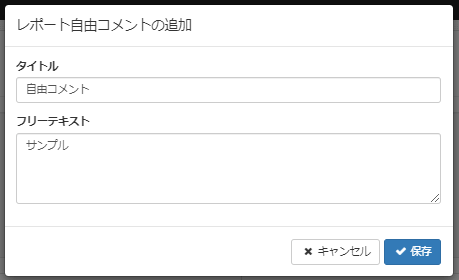
登録を行ったフリーテキストはレポート項目に追加されます。
出力を行う際は「レポート出力項目」へ移動させ「レポートを作成」を行ってください。

レポート作成し、表示されたデータを確認する
設定完了後、「レポートを作成」をクリックします。
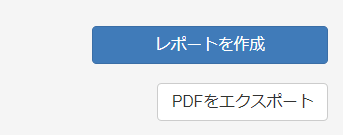
読み込みを待つと、レポートデータが一覧で表示されます。
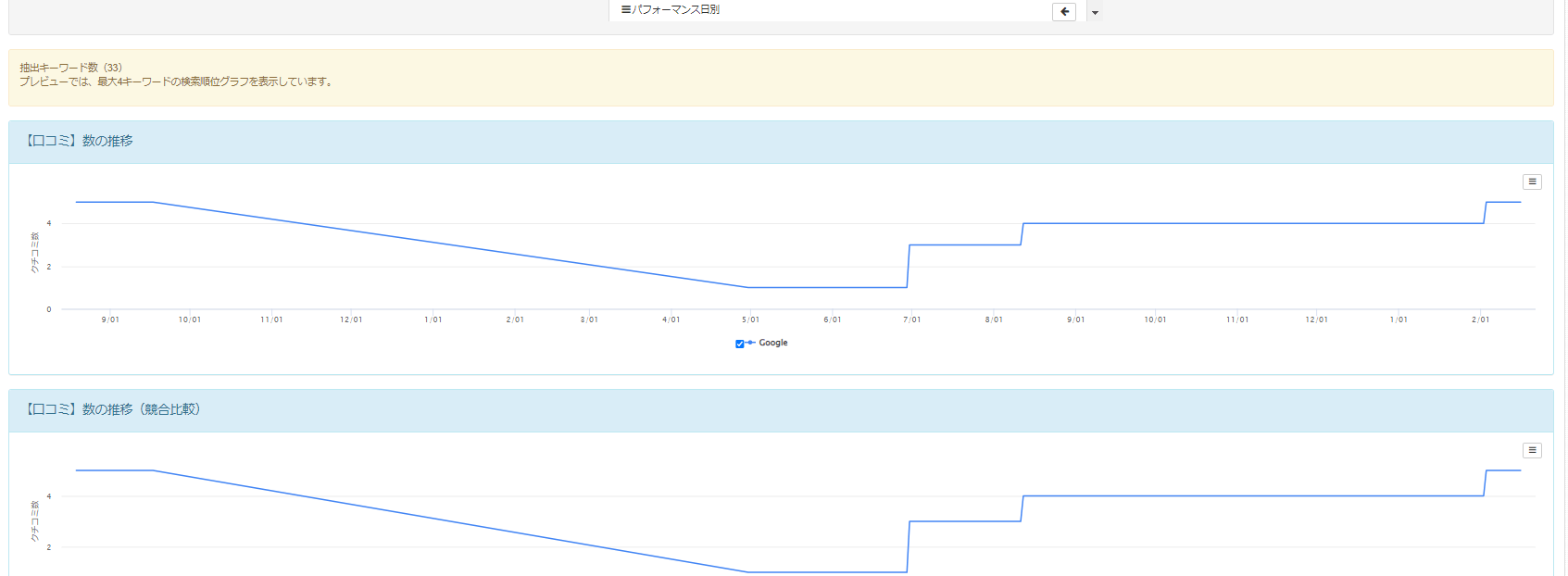
表示されたデータが問題なければPDFをエクスポートする
「レポートの作成」が完了しますと、「PDFをエクスポート」のボタンがアクティブになります。
作成したレポートの内容で問題なければ、「PDFをエクスポート」をクリックします。

ポップアップウインドウが表示されますので、こちらでアカウント共有ユーザーへの送付有無のご選択、またご登録とは別のアドレスに送付される場合はその下のテキスト欄にメールアドレスをご入力いただき、「エクスポート」ボタンをクリックしてください。
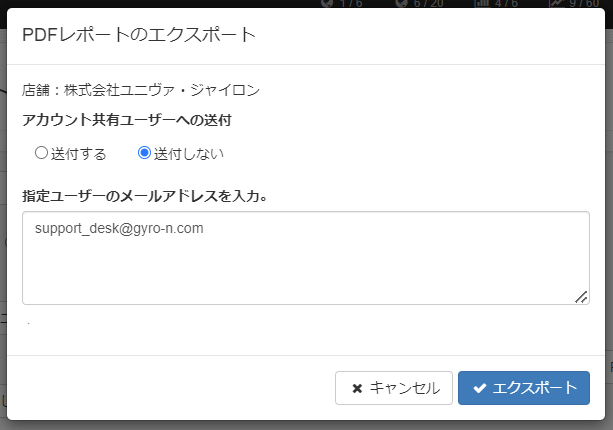
エクスポート処理受付のウインドウが表示されます。「OK」ボタンをクリックしてください。
エクスポート処理が完了すると、ダウンロードURLがご指定のメールアドレスに送信されます。
※メールが届くまでに時間がかかることがあります。