- Categories Gyro-n MEO, Gyro-n MEO概要
MEO スタート時の登録手順(ウィザードキャンセル版)
Gyro-n MEOをはじめてご利用になる場合は、ウィザードによる初期設定を行います。ここでは、ウィザードをキャンセルした場合の各設定の操作について解説します。
Step 1 ローカルビジネスの登録
ローカルビジネス名(ビジネスの総称やブランド・屋号など)を入力します。
ローカルビジネスは、Gyro-nに登録する店舗グループの名前です。
※特にグループ分けの必要がなければ店舗名でも問題ありません。
※登録後の変更や追加は可能です。
画面上部の「MEO」をクリックしMEO画面に切り替え、画面左のメニューの「ローカルビジネス管理」をクリックします。
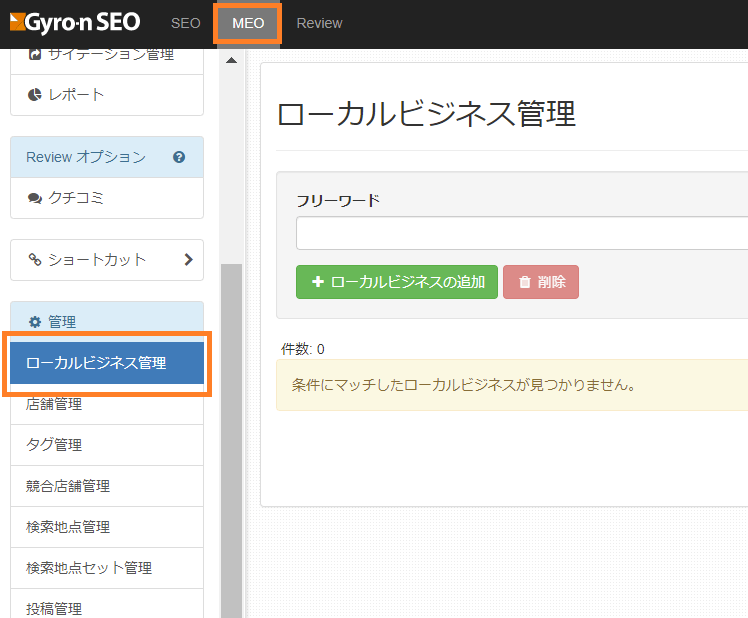
「+ローカルビジネスの追加」ボタンをクリックし、任意の名称のローカルビジネスを作成し「保存」ボタンをクリックします。
※1店舗を運営している場合はグループ分けの必要はございませんが、
多店舗展開している企業の場合は、事業カテゴリや、都道府県別などのエリアごとなど、管理するグループを分けて運用することで、効率的に管理が可能です。(例:「関東支店」「カフェ」等)
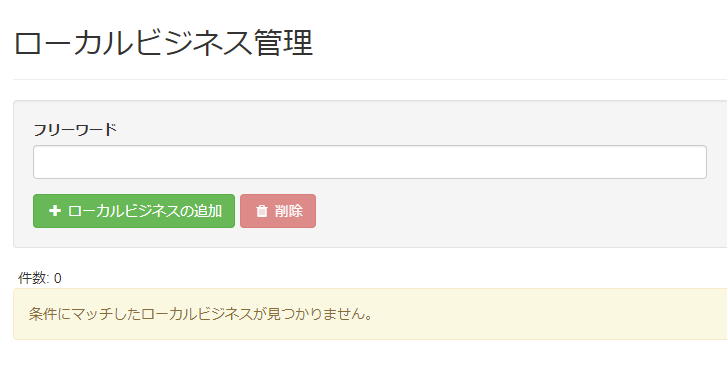

Step 2 店舗登録とGoogleビジネスプロフィールの認証
画面左のメニューにて「店舗管理」をクリックし、「店舗を登録する」ボタンをクリックします。
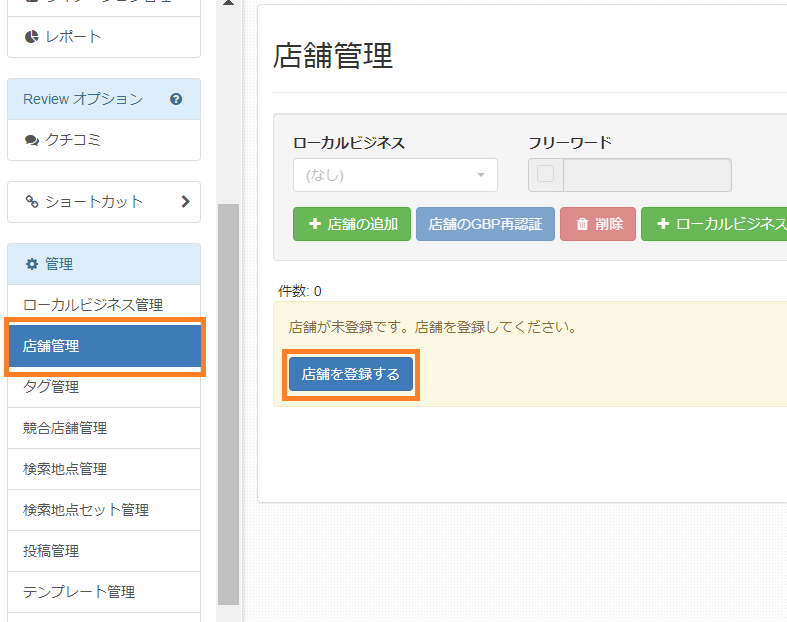
Googleビジネスプロフィールの認証画面が表示されますので、「Sign in with Google」ボタンをクリックし認証を進めます。
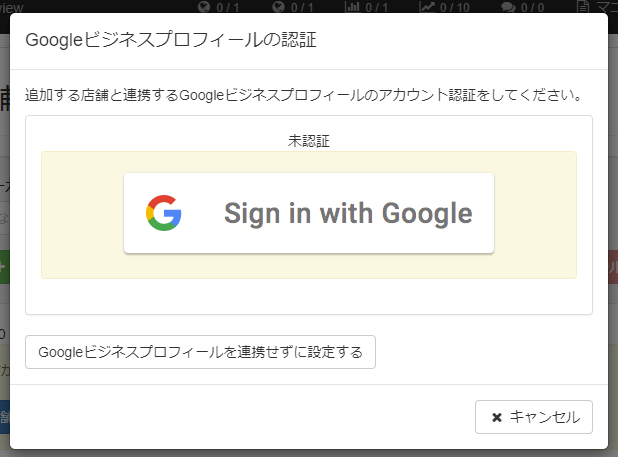
認証についての説明を確認し「認証する」をクリックします。

認証についての注意事項が表示されますので、権限の付与についてご確認の後「認証を続ける」をクリックします。

表示される「アカウントの選択」画面にて、管理を行う店舗の管理権限(オーナー権限等)を持つアカウントを選択し、アクセスを許可するため「Continue」をクリックしてください。
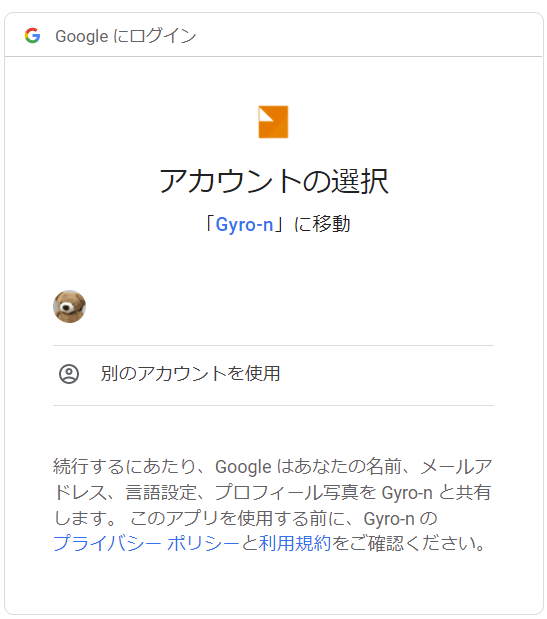
次に表示される認証画面ですべてのアクセス権限にチェックを入れて「Continue」をクリックします。
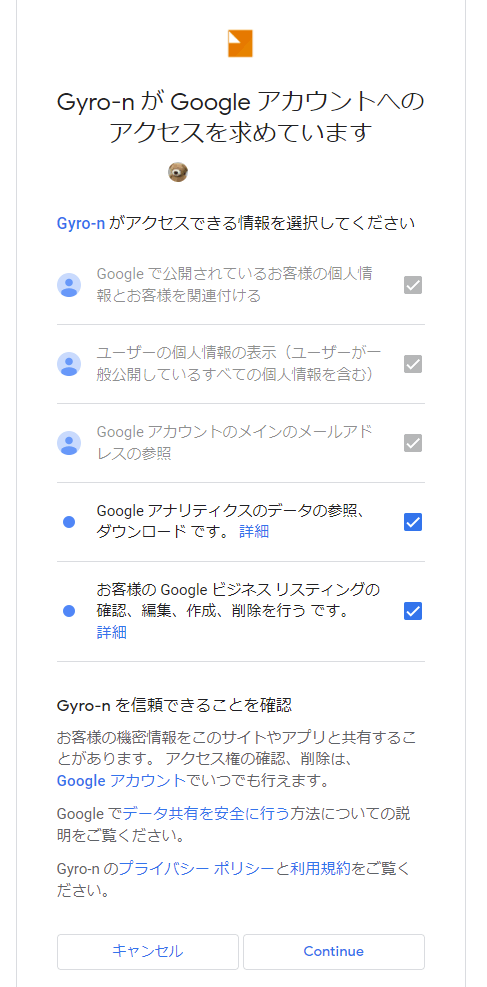
「ビジネスグループの選択」画面が表示されますので、登録を行う店舗のビジネスグループを選択し、「次へ」をクリックします。(1店舗のみの管理の場合は「グループへの登録なし」を選択してください)
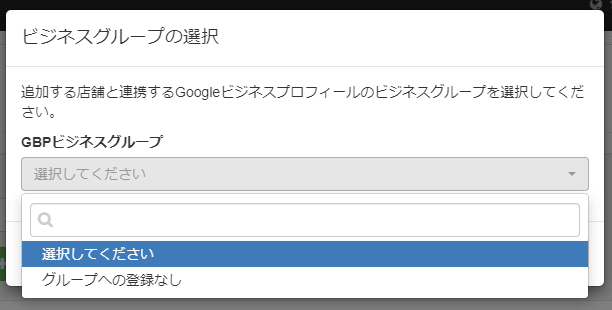
「ビジネスの選択」画面にて、表示された店舗から連携したいビジネスのチェックボックスをオンにし、「次へ」をクリックします。
※店舗の登録枠がある場合は、複数店舗一括で登録も可能です。
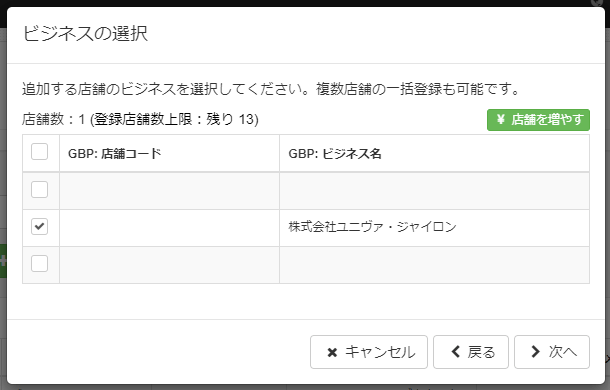
「ローカルビジネスの選択」画面にて、「既存のローカルビジネスに追加」をクリックし、プルダウンからStep1で作成した既存のローカルビジネスを選択し「登録」をクリックします。
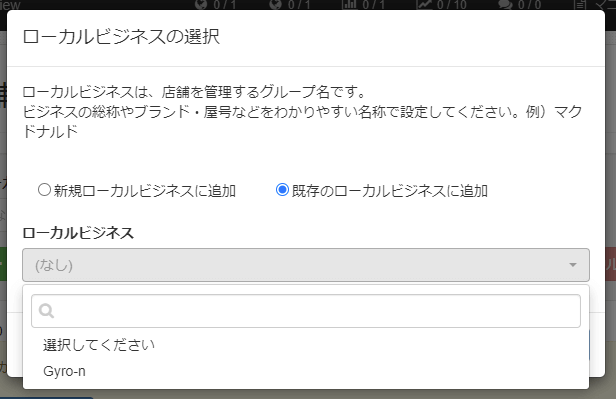
GBP認証日時が記録されれば完了です。
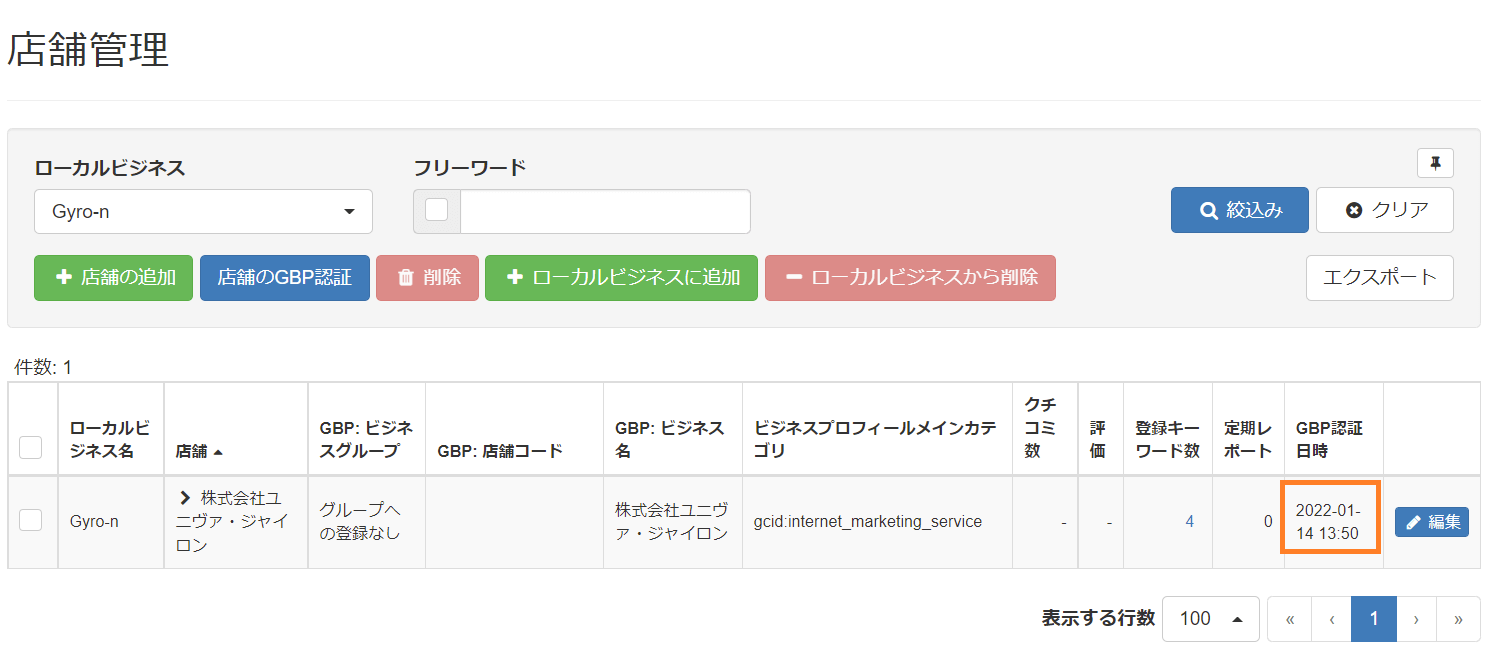
Step 3 検索地点の設定
Gyro-n MEOで順位計測するキーワードには、必ず検索地点を設定します。
MAP検索では、検索する場所により順位が大きく異なります。
Gyro-nの検索地点は、緯度経度を指定する形となりますので、市や町という「範囲」を指定するものではなく、あくまでも「点」で指定を行います。
店舗の最寄駅等「どの地点での順位を計測したいのか」を定め、ターゲットとするユーザーが検索すると想定される地点をエリア登録するようにしてください。
左のメニューの「検索地点管理」をクリックし、「+検索地点の追加」ボタンをクリックします。
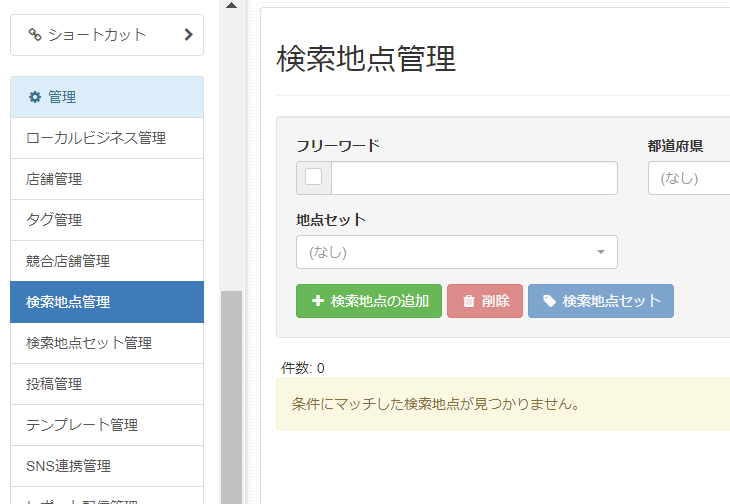
検索地点の設定方法の選択画面が表示されますので、計測を行いたい地点が決まっている場合は「地点を指定して登録」、
店舗から少し離れた地点で測定したいが具体的な地点が定まっていない場合は「地点を基準に複数登録」で登録を行います。
登録方法を指定して「次へ」をクリックします。
こちらでは1地点のみの登録方法をご案内しますが、検索地点は自由に追加(無制限)でき、上述のように店舗を中心とした任意の距離の東西南北4地点または8地点で追加等が行えます。登録方法はこちらをご確認ください。

検索ボックスとGoogleマップが表示されます。
検索地点名に、地点登録する名称や、住所を入力すると、関連候補が表示されますので選択してください。
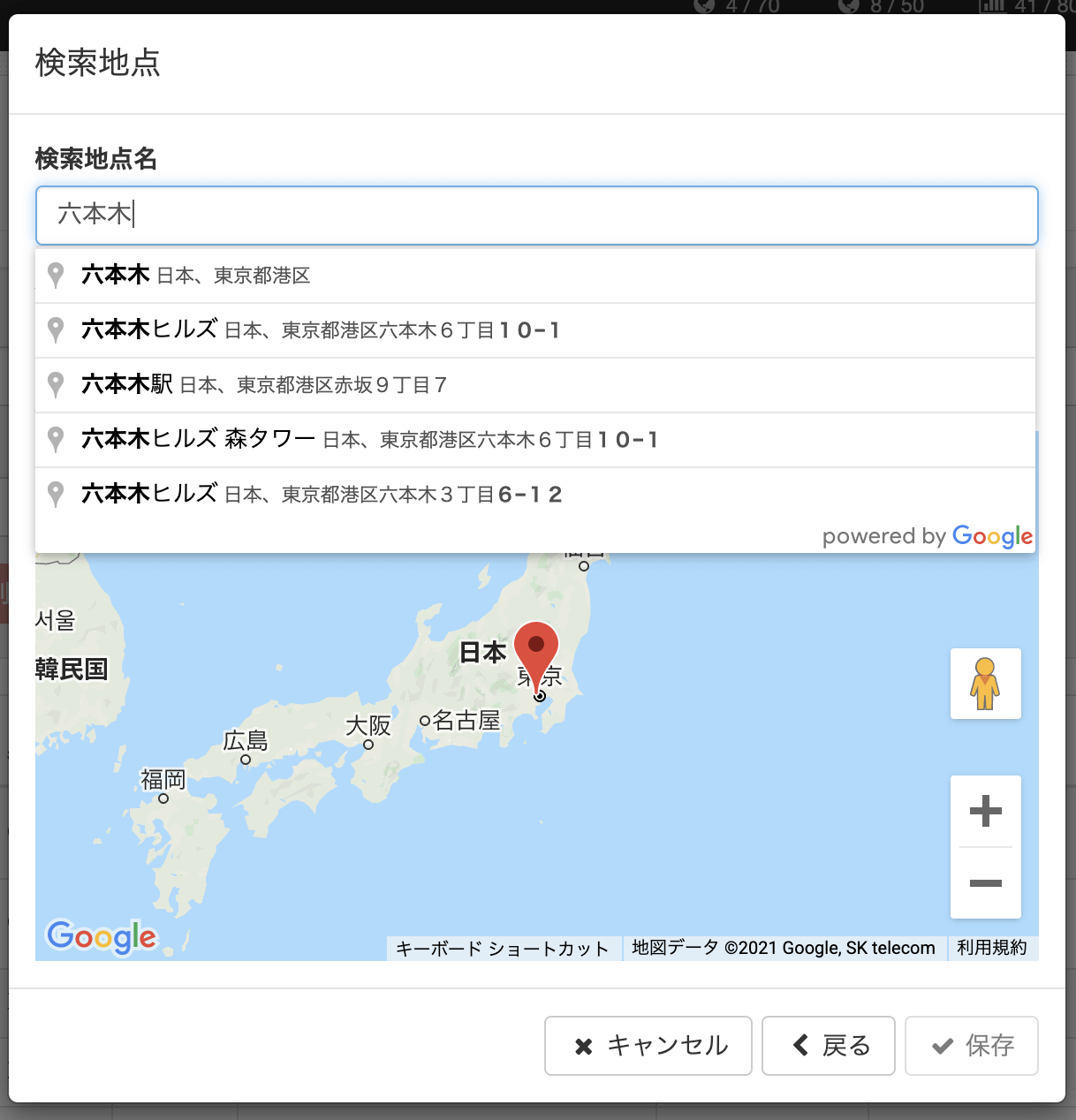
関連候補から選択すると、選択した地点のマップが拡大表示されます。
地図上をダブルクリックすると、その地点(緯度・経度)で登録も可能です。
マップの地点が指定した地点と相違ないことを確認し、「保存」をクリックします。

設定後に検索地点名をわかりやすい名称に変更することも可能です。
※登録した地点の位置情報の修正はできません。(名前のみ修正可能)
間違った地点を登録した場合は、削除し再度正しい地点で作成してください。
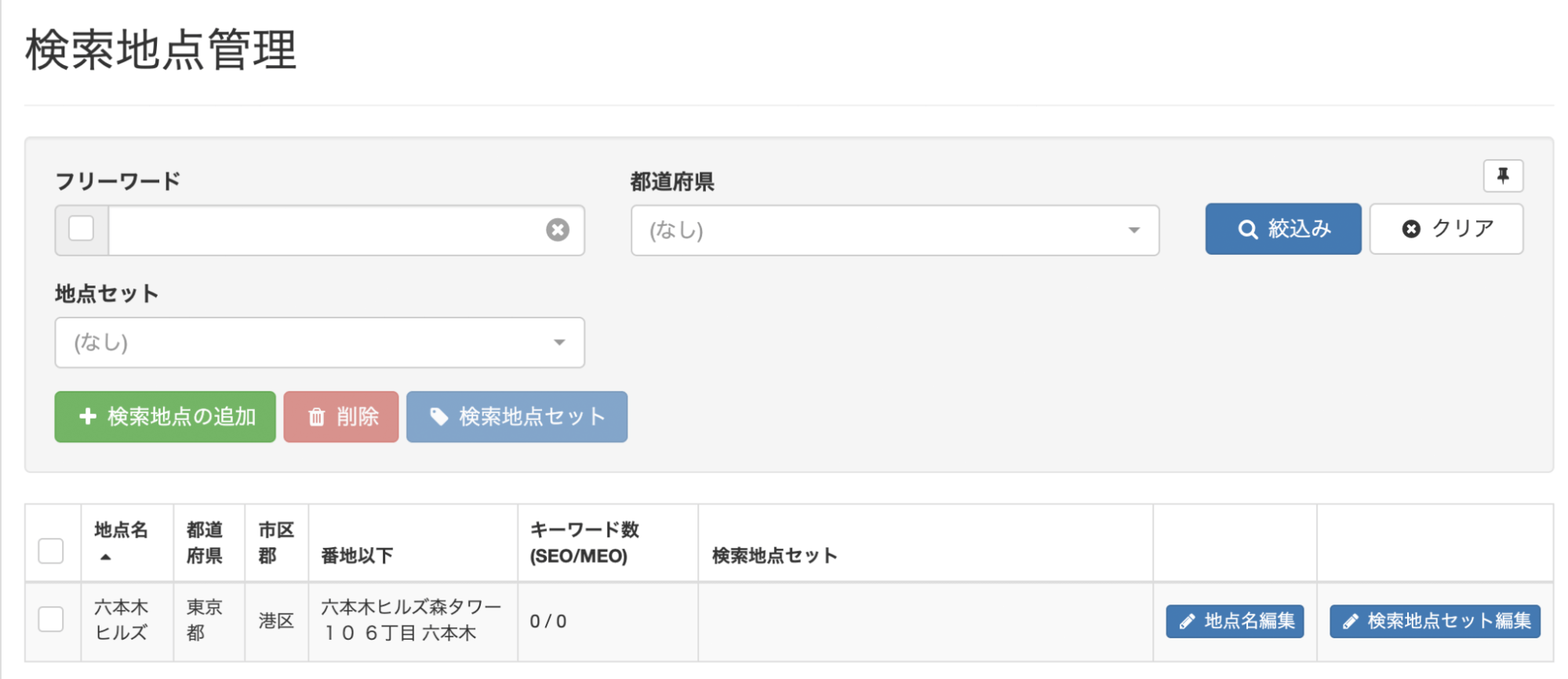
Step 4 キーワードの登録
左のメニューにて「順位チェック」をクリックし、順位チェック画面を開きます。
「キーワードの追加」ボタンをクリックし、設定を行います。
(緑の「+キーワードの追加」、青の「キーワードの追加」のどちらを選択しても同じ操作になります。)
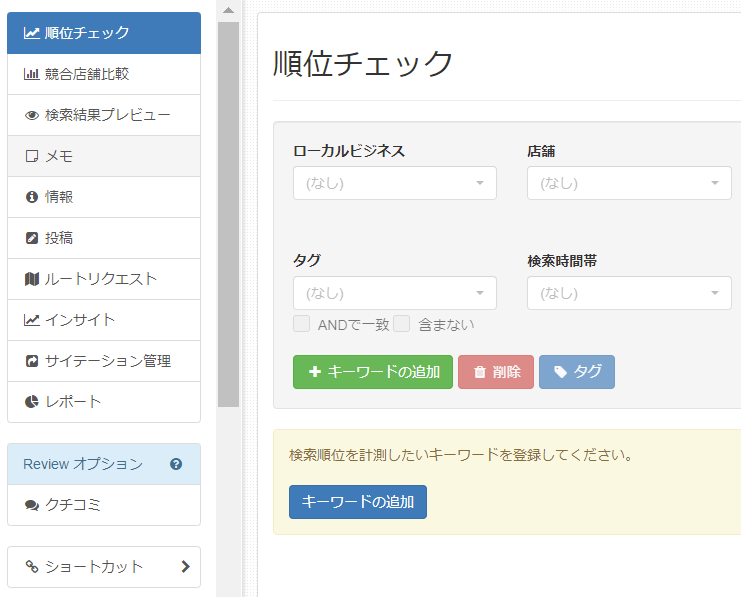
「キーワードの追加」画面が表示され、キーワードを登録する店舗の選択から始めます。
プルダウンより店舗を選択し、「次へ」をクリックします。
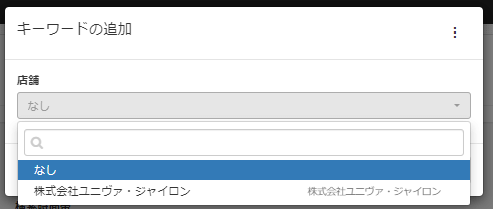
次に、キーワードと順位チェック時間帯を設定します。
キーワードは改行で複数登録が可能です。登録が完了したら「次へ」をクリックします。

検索地点を設定します。
「登録済みの地点から選択する」を選択すると、あらかじめ登録していた検索地点がプルダウンに表示されます。
プルダウン内で複数選択も可能です。
また、「新しく地点を登録して設定する」を選択すると、この画面から新たに検索地点を設定することができます。
選択が完了したら「次へ」をクリックします。
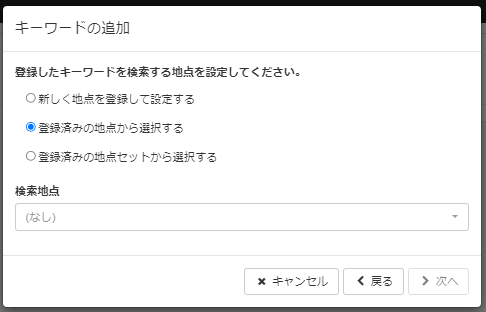
登録についての最終確認画面が表示されます。こちらの画面で登録内容の変更が可能です。
オレンジ枠の部分に登録される総キーワードが記載されます。
問題なければ「保存」をクリックし、設定完了です。
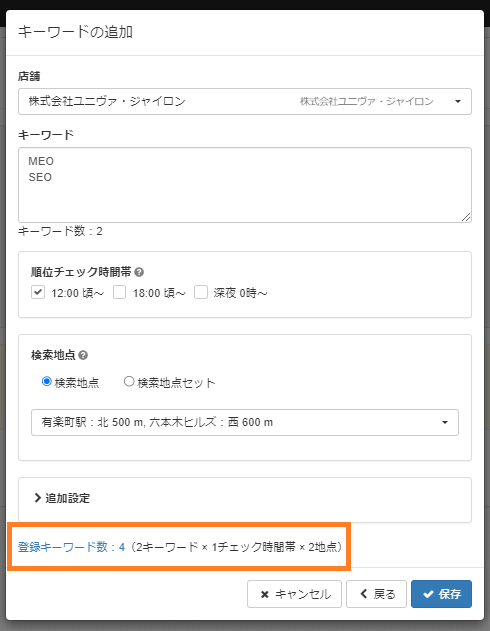
※追加設定を展開すると、キーワードごとの分類を行うためのタグ設定や、日本語以外の検索キーワードを設定した場合の検索対象言語の変更ができます。


「キーワードの追加」画面内に記載の項目の説明
| 店舗 | キーワード追加したい店舗を選択 |
| キーワード | 登録したいキーワードを入力。 改行することで、複数キーワードを一括で登録できます。 |
| 順位チェック時間帯 | 昼:12:00頃〜 夕方〜夜:18:00頃〜 深夜〜朝:24:00頃〜 の3つの時間帯から選択します。 ※時間は目安です。 |
| 検索地点 | キーワードを検索する地点を選択します。 予め作成していない場合は新規作成して登録が可能です。 検索地点セットを利用して、複数の検索地点でキーワードを一括登録も可能です。 検索地点について 検索地点セットについて |
| 検索する言語 | ユーザーの検索するプラットフォームの言語を選択します。 訪日外国人などをターゲットユーザーとしている場合に活用をおすすめします。 検索する言語について |
キーワード登録時の注意点
キーワードに全角スペース(空白)を含めることはできません。
全角スペースが入力されている場合は、自動的に半角スペースに変換され登録します。
キーワードの前後にスペースがある場合も、スペースを削除して登録します。
登録済みキーワードは重複エラーとなります。
すでに登録されているキーワード(検索地点・検索時間を含む)を登録すると、重複エラーとなります。
※キーワードの大文字、小文字、全角文字、半角文字は区別されます。
各キーワードに対し、店舗や検索地点、検索時間を個別に複数登録する場合
CSVによるMEOキーワード一括登録で行うことが可能です。
検索する言語
訪日外国人などターゲット層としている場合は、ユーザーの環境が外国語で設定されているデバイスで検索されることが想定されます。ここでは、検索プラットフォームの言語を選択します。
特にインバウンドユーザーを想定していない場合はデフォルトの日本語のままで問題ありません。
登録完了
以上で初期設定は完了です。

