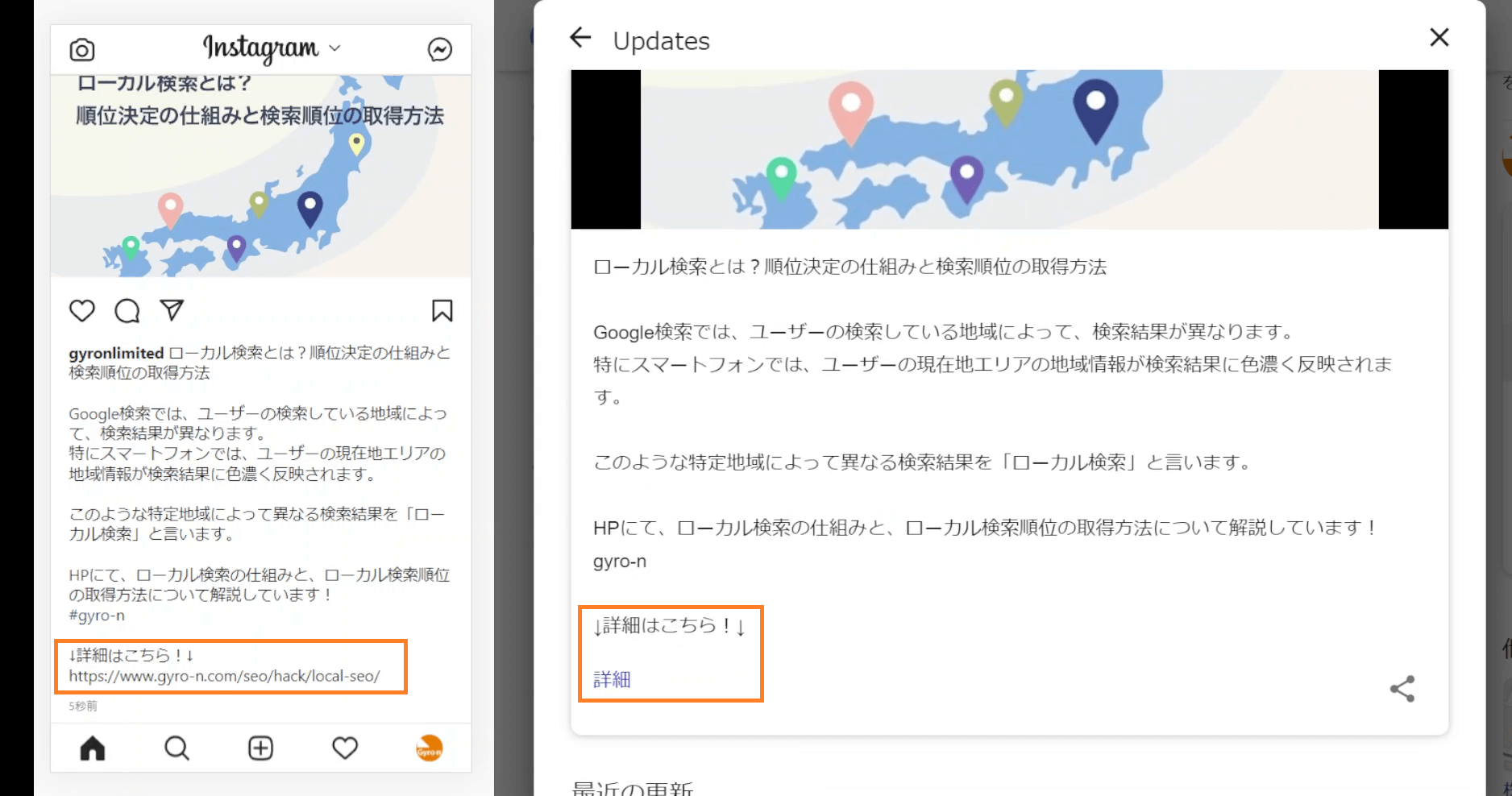- Categories Gyro-n MEO, Gyro-n MEO概要
インスタグラム連携スタート時の登録手順(初期設定ウィザード版)
インスタグラム連携機能をはじめてご利用になる場合は、ウィザードによる初期設定を行います。ここでは、ウィザードによる各設定の操作について解説します。
※初期設定ウィザードは途中でキャンセルが可能です。URL連携をご希望等によりキャンセルを行った場合はウィザードが表示されなくなるため、下記マニュアルをご参照の元、設定を進めてください。
Step 1 SEO/MEOの設定
「インスタグラム連携をはじめる」のボタンをクリック。
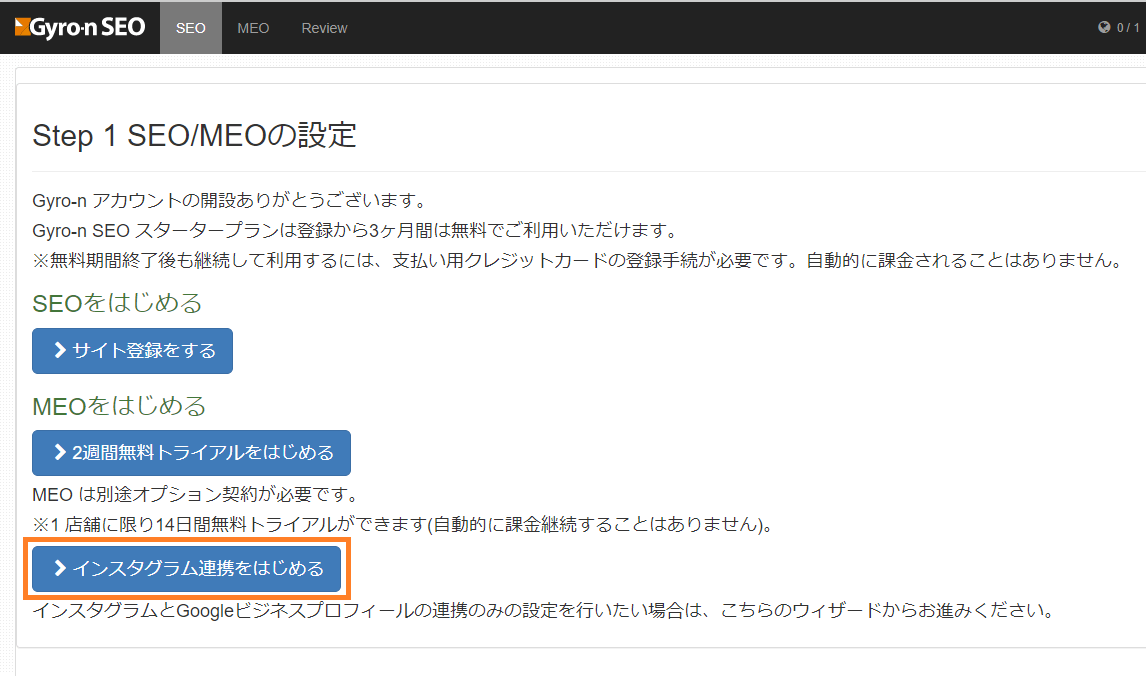
Step 2 ローカルビジネスの登録
「ローカルビジネス」とは、いわば店舗のグルーピング機能のようなものです。
複数店舗のGoogleビジネスプロフィール管理を進めていらっしゃる場合には、このローカルビジネス機能をうまく使って頂けたらと思います。
ローカルビジネス名には、ビジネスの総称やブランド・屋号などをご入力ください。
例)ブランド名で「マクドナルド」「UNIQLO」
例2)エリア別に「関東店舗」「関西店舗」
例3)業種別に「美容室」「まつげサロン」
などとつけていただいて良いかと思います。
ローカルビジネスはGyro-nに登録する店舗グループの名前ですので、Googleビジネスプロフィール側には影響しません。
ご自身で管理する際に分かりやすいよう、自由にご設定ください。
特に店舗をグルーピングする必要がなければ、店舗名をそのままご登録ください。
※ローカルビジネスの変更や、新しいローカルビジネスの追加も行っていただけます。
ご希望の場合は一度初期設定ウィザードを終えた後に、ローカルビジネス管理より操作を行ってください。
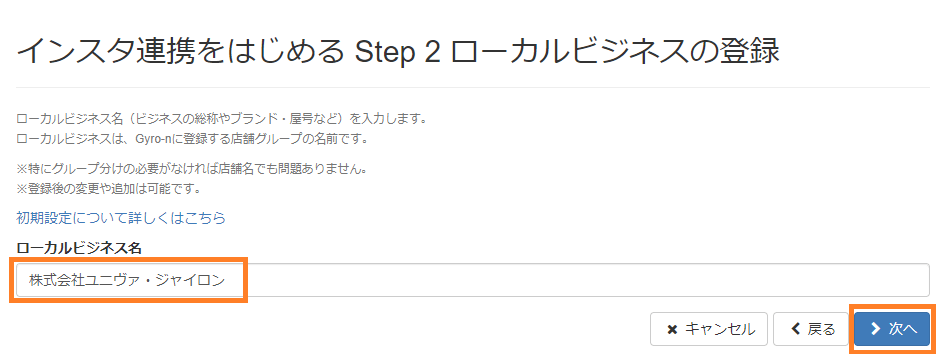
Step 3 Googleビジネスプロフィールの認証
①「Sign in with Google」をクリックします。
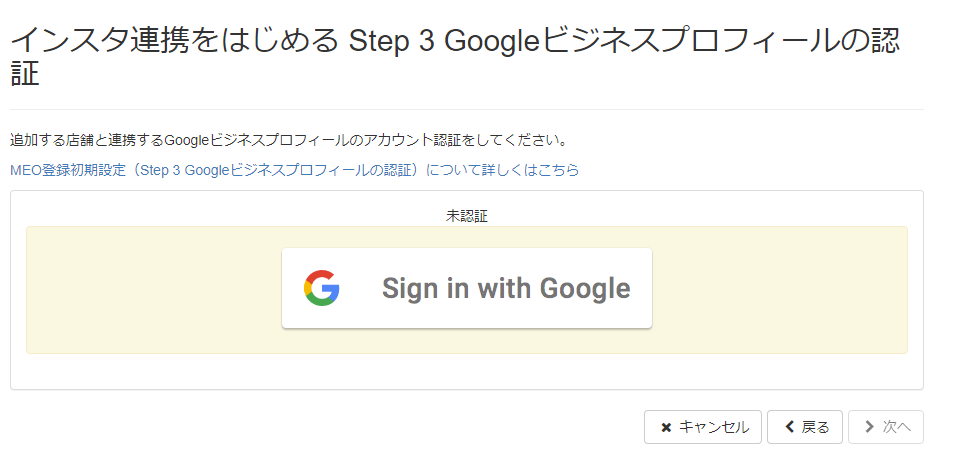
②「認証する」ボタンで次に進みます。
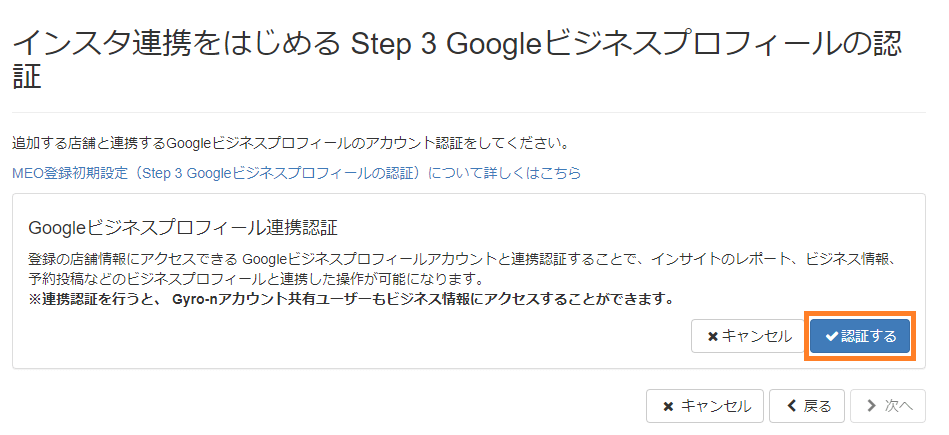
③この次の画面で必要となる操作内容をご確認の上、「認証を続ける」をクリック。
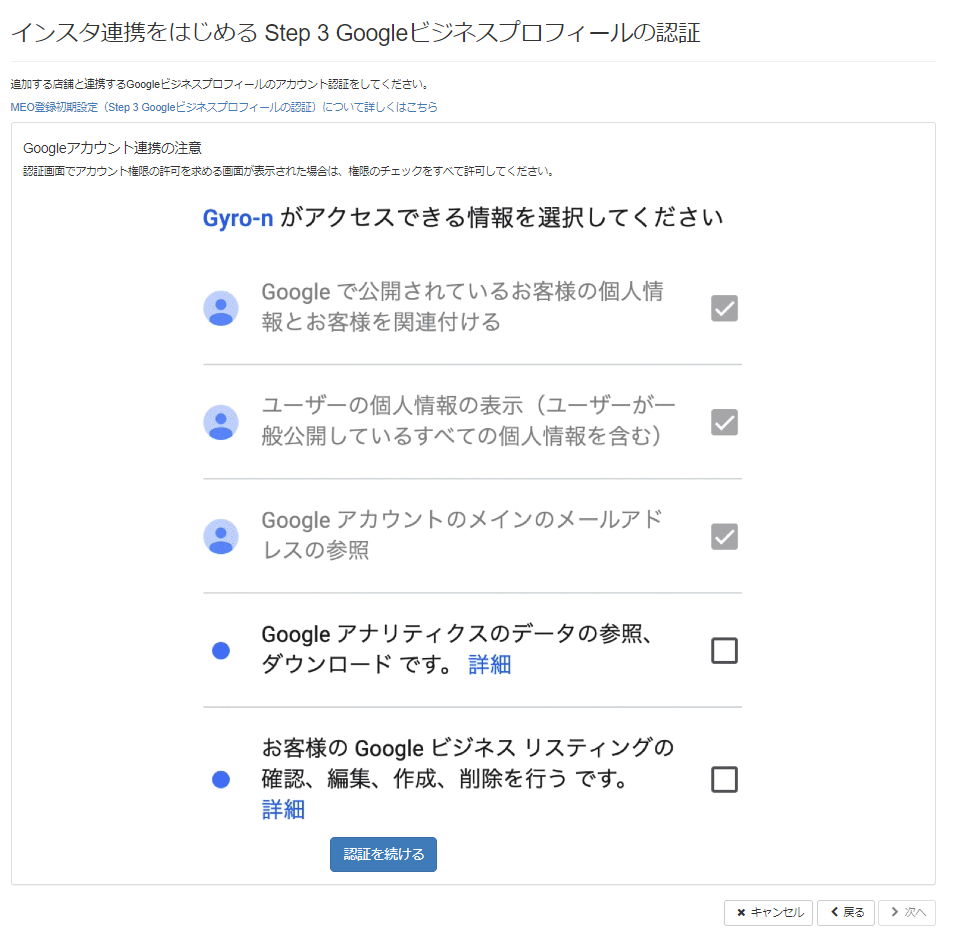
④Googleアカウントを選択いただく画面が表示されます。連携させたいGoogleビジネスプロフィールの権限を持ったGoogleアカウントを選択し、認証に進みます。
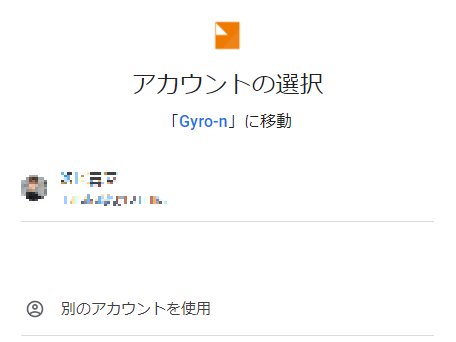
⑤ ③で確認したように、画面下の2つのチェックボックスに✔を入れて「続行」。
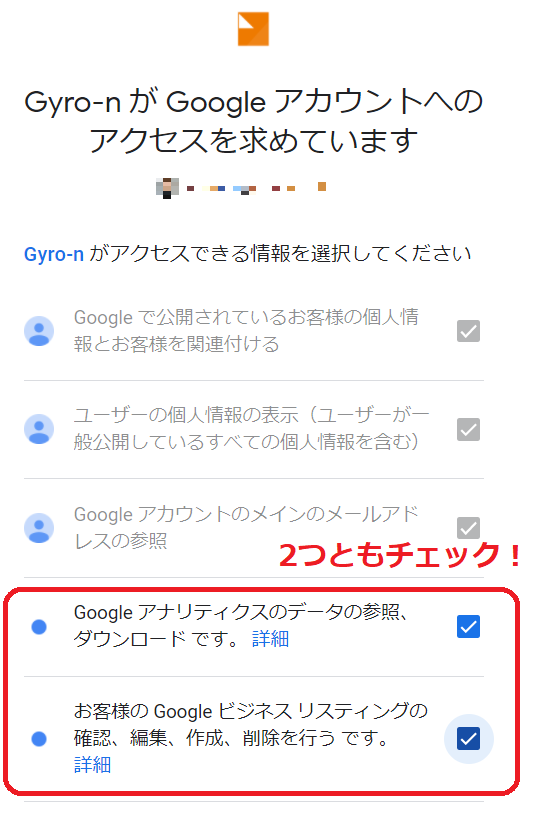
Step 4 ビジネスの選択
①連携させたいGoogleビジネスプロフィールが所属するビジネスグループを選択してください。
※Googleビジネスプロフィールのほうでグループ設定を行っていない場合には、「グループへの登録なし」を選択します。
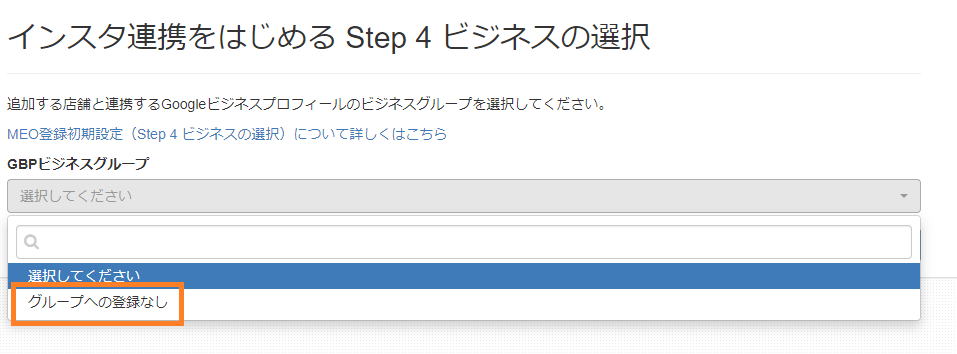
②登録する店舗に✔をし「次へ」。
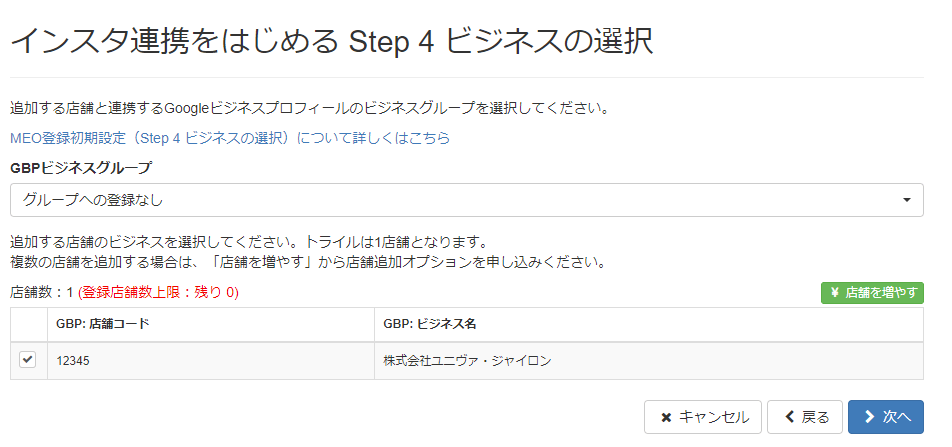
Step 5 インスタグラムアカウントの連携
①「インスタグラムアカウントと連携する」をクリックし、インスタグラムアカウントの連携を行います。
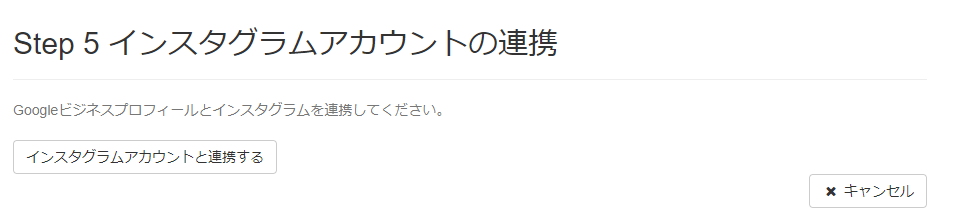
②「新規アカウントを連携して追加」をクリックします。
※URL発行による連携をご希望の場合、ウィザードをキャンセルし、こちらのページを参考に設定を行ってください。
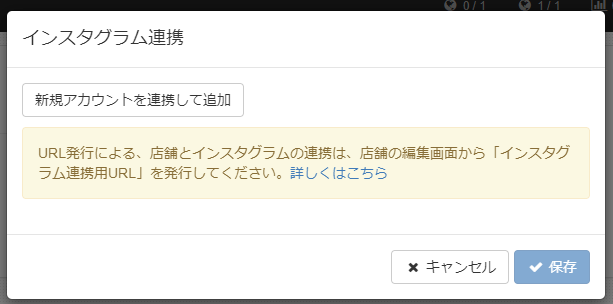
③注意事項を確認し、「認証を続ける」をクリックします。
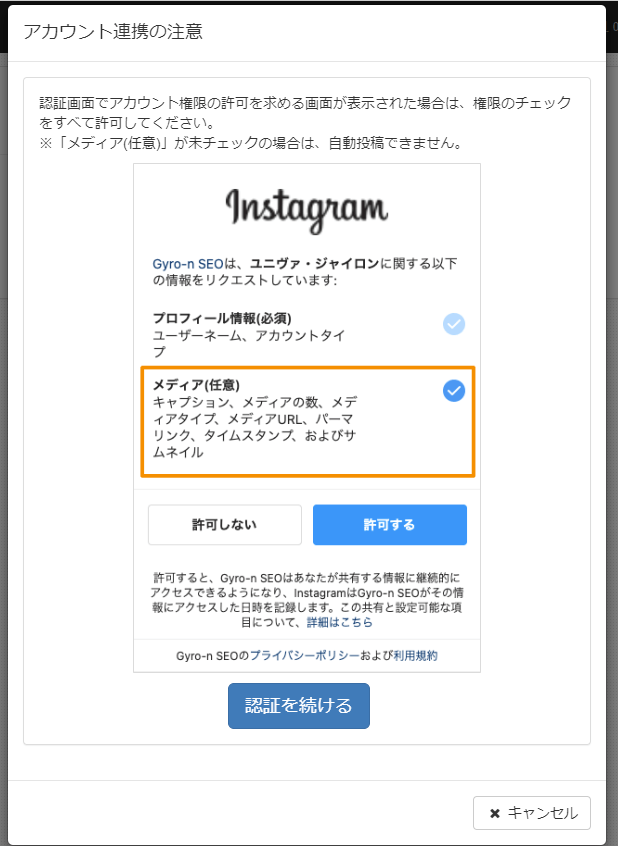
④インスタグラムのログイン画面が表示されますので、連携を行うアカウントでログインしてください。
※既にブラウザ側でログイン済みの場合は、➄の権限認証の画面が表示されます。
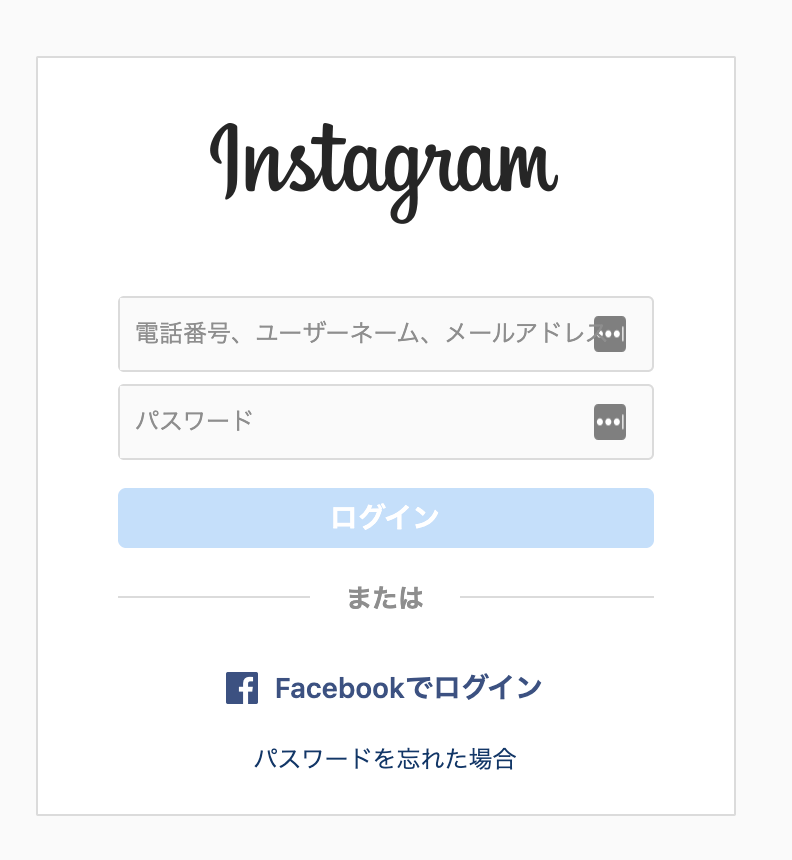
➄ログインすると、権限に関する確認ページが表示されます。
すべての項目にチェックが入っていることを確認し、「許可する」をクリックします。
※メディアの権限が付与されていない場合(チェックがオフ)はGBPへの自動投稿ができませんのでご注意ください。
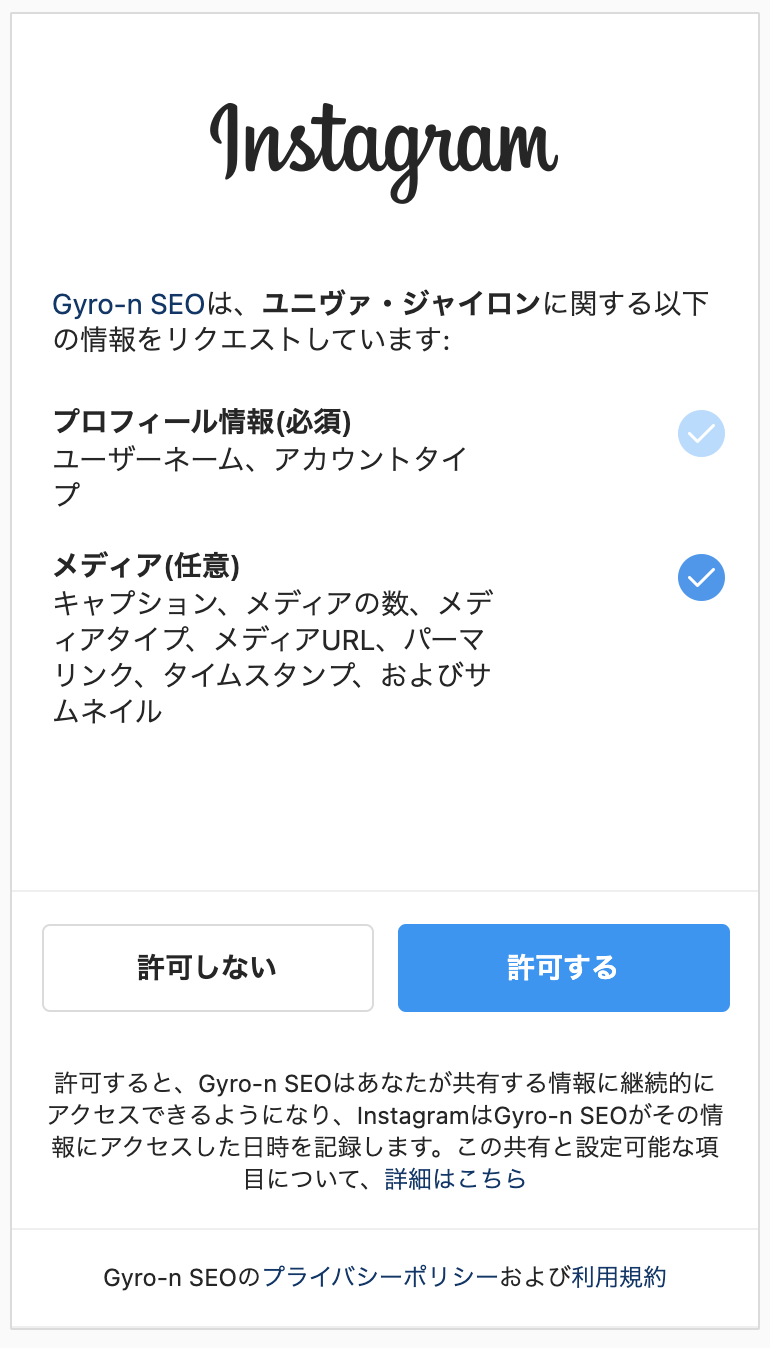
⑥投稿時の注意事項と連携アカウントを確認し、「次へ」をクリックします。
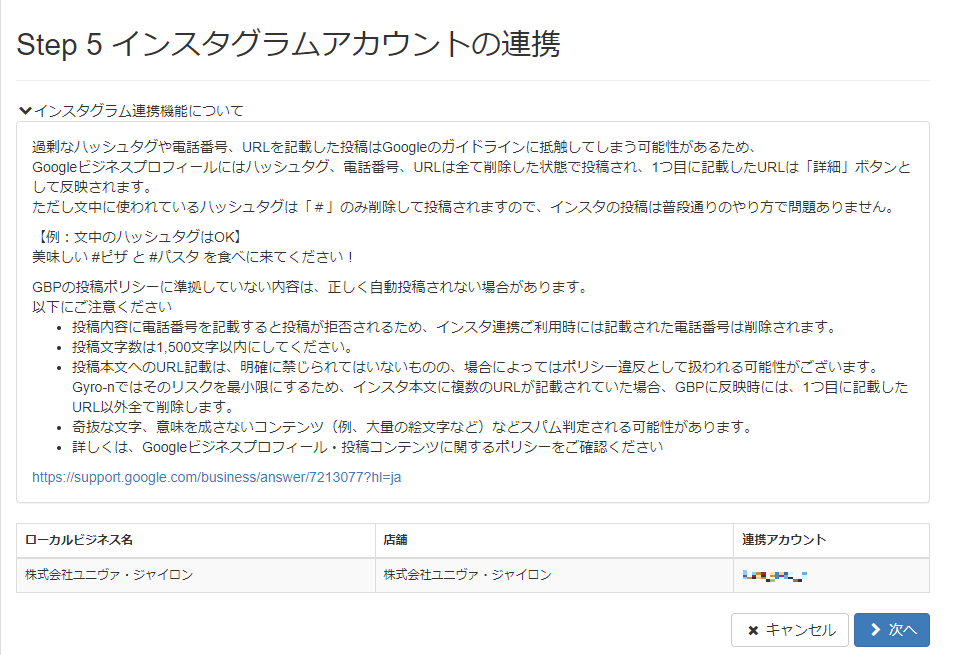
Step 6 キーワードの設定
Step5で連携したインスタアカウントの投稿をGBPに紐づける、スイッチとなるキーワード(ハッシュタグ)を1つ登録します。
※Instagram投稿時のハッシュタグの不一致による連携エラーを避けるため、こちらで割り当て頂くキーワードは*半角英数字*での設定を推奨します。
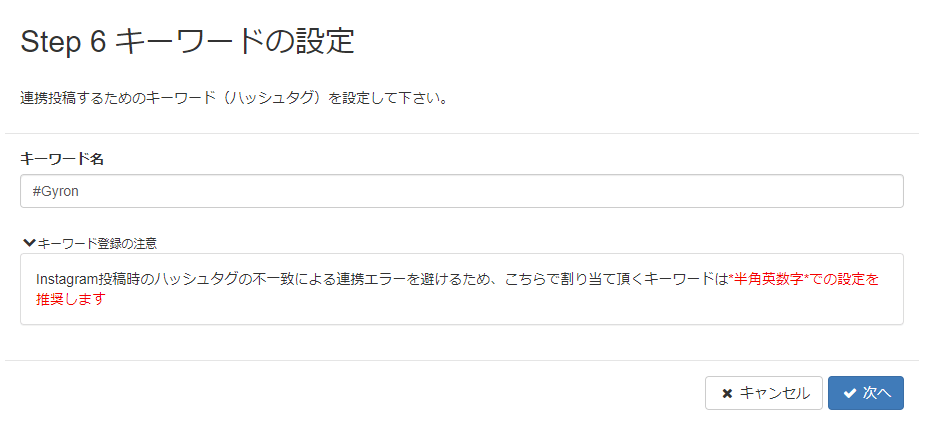
Step 7 ボタン用タグの設定
連携投稿時、GBPに設置するボタン用のハッシュタグを設定できます。
ボタンとは、ユーザーのアクションを促すためにGoogleビジネスプロフィールの投稿に設置できる電話やWebページへのリンクボタンです。
※本文中に電話番号や無関係なリンクを入れることはGoogleのガイドライン違反となります。
通常のGyro-nの連携投稿時のインスタグラムの投稿本文にURLを含めていただくことで、GBPへの自動投稿の際にURLが「詳細」ボタンに変換され投稿されますが、
「ボタン機能」で設定いただくと「予約」や「今すぐ電話」などのボタンの自動設置が可能になります。
こちらは必須の機能ではないため、スキップいただくことも可能です。
「次へ」をクリックいただくと、ウィザードが終了となります。
「ボタンを設定する」をクリックいただくと設定画面が表示されます。
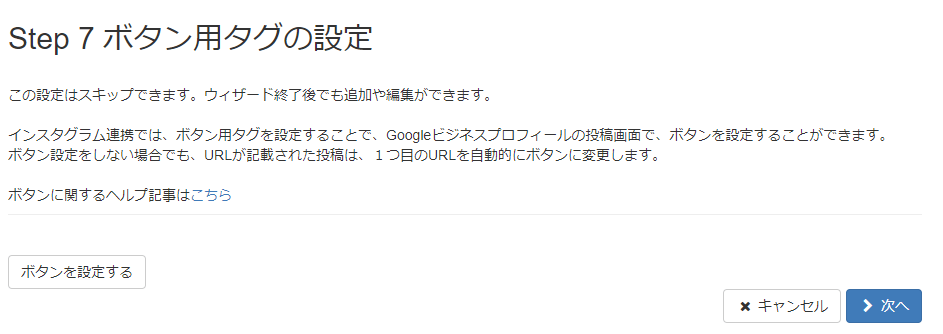
ボタン識別キーワード
ボタンを使用する際のキーワード(ハッシュタグ)を設定します。投稿本文にこちらのキーワードを含めていただくことで、任意のボタンをGBPに設定させることができます。
ボタンの説明
Gyro-n上にのみ表示される、各ボタンについての説明テキストを入力することができます。管理が行いやすいように入力してください。
ボタンの種類
表示させたいボタンの種類を選択します。
ボタンのリンク
表示したボタンをクリックした際の表示URLを設定します。
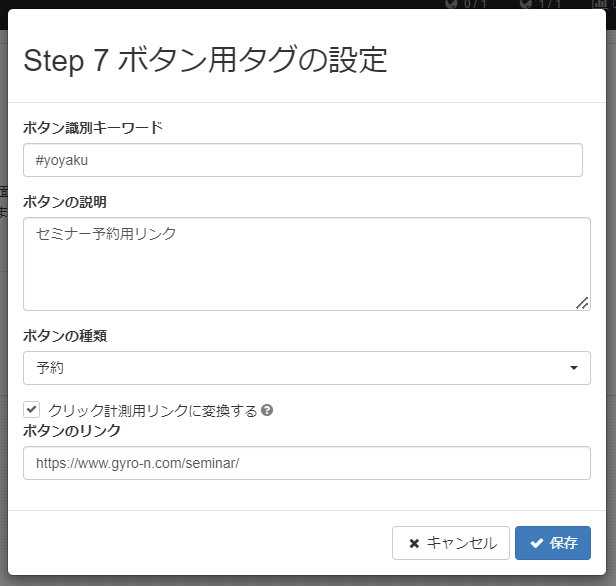
入力が完了したら、「保存」ボタンを押してウィザードを終了します。
登録完了
以上で初期設定は完了です。インスタグラム連携の画面が表示されますので、登録情報をご確認ください。