- Categories Gyro-n MEO, Gyro-n MEOの活用
データポータル連携の手順(Gyro-n Connector)
テンプレートのデータポータルレポート
店舗レポートデータポータル_サンプル
https://datastudio.google.com/reporting/26955cd3-3f32-4139-97bd-a89f931f8ce9
データポータルを利用するGoogleアカウントを利用申請する
データポータルはGoogleのサービスです。利用するには、Goolgeアカウントが必要です。
利用したいGoogleアカウントを以下のフォームより利用申請してください。
利用申請フォーム
https://www.gyro-n.com/portal/dp/
承認メッセージを受信後、データポータルのアクセス権を認証する
Googleアカウントの承認完了のメッセージを受信後(1〜2営業日要)、Gyro-nコネクタにアクセスします。
初めてデータポータルを利用する場合は、アカウント設定を完了する必要があります。
以下のような画面が表示された場合は、こちらの手順にそって進めてください。
アカウント設定画面が表示された場合は、「国」と「会社名」を入力し、「メール設定」をして完了してください。
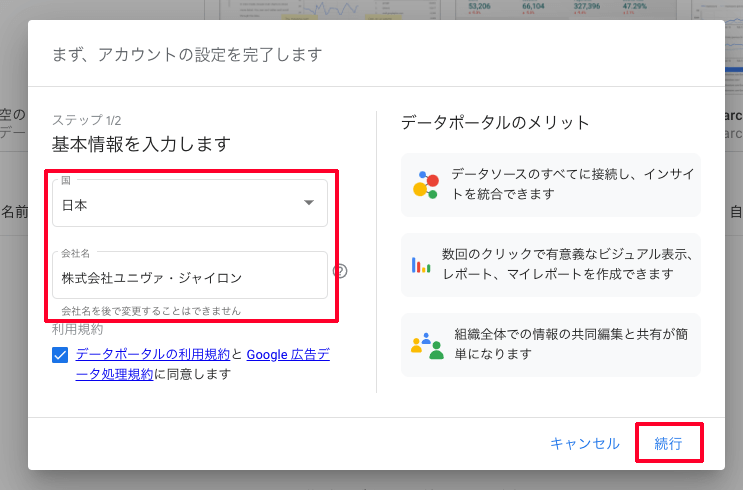
メール設定は後からアカウント設定で修正が可能です。
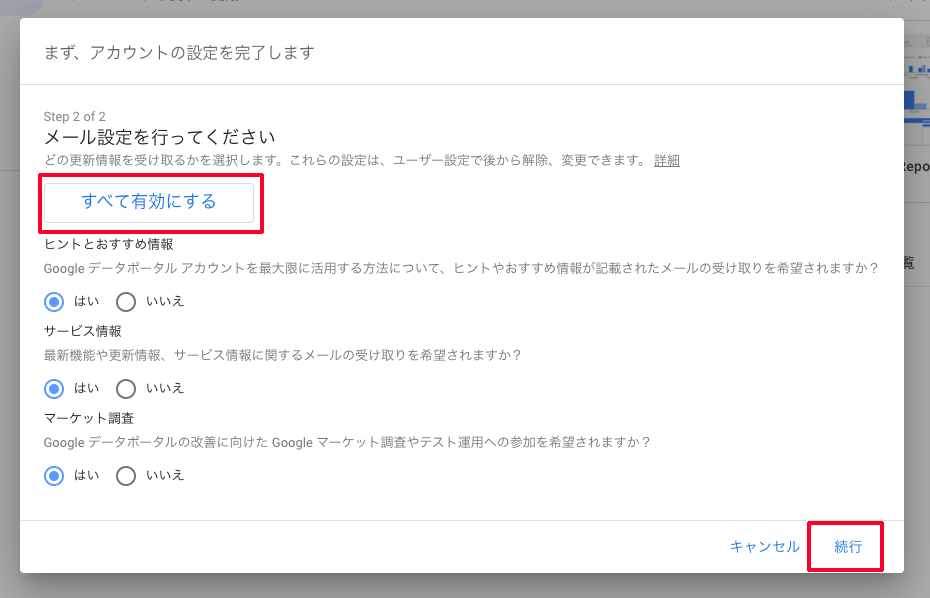
Googleアカウントが承認されていない場合
コネクタID無効のエラーメッセージが表示されます。
承認されるまでお待ち下さい。

Googleアカウントが承認されている場合
Gyro-nコネクタにアクセスすると、Gyro-n Analytics Reportのデータソースコネクタが表示されます。
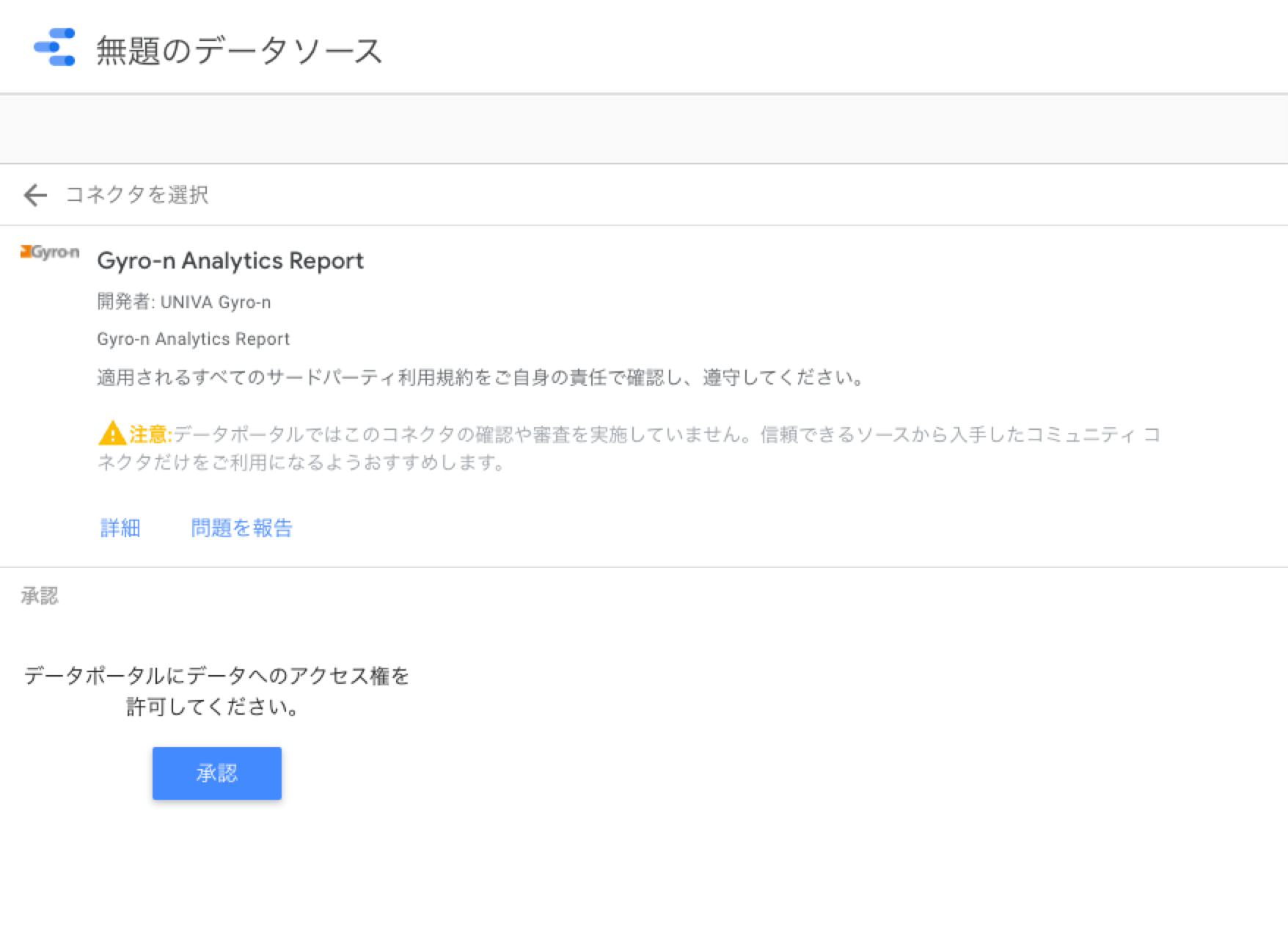
初回アクセスのみ、承認が必要となります。
承認をクリックし、アカウントの認証を行います。
以下の手順に沿って行ってください。
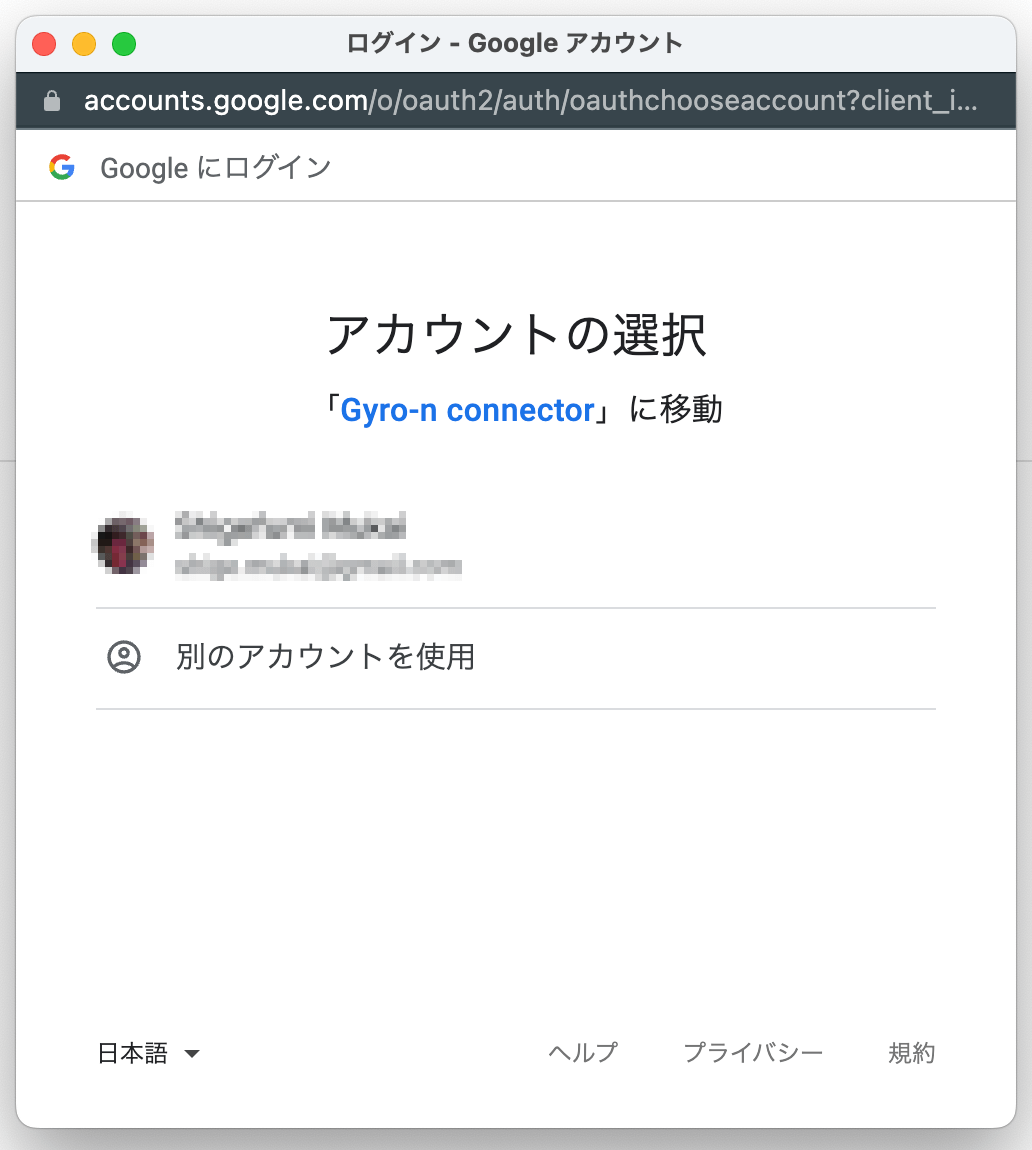
「このアプリはGoogleで確認されていません」
という案内が表示されます。
これは、正式に公開しているアプリケーションでは無いためこのようなアラートが表示されますが、利用に関しては、問題はありません。
詳細をクリックします。
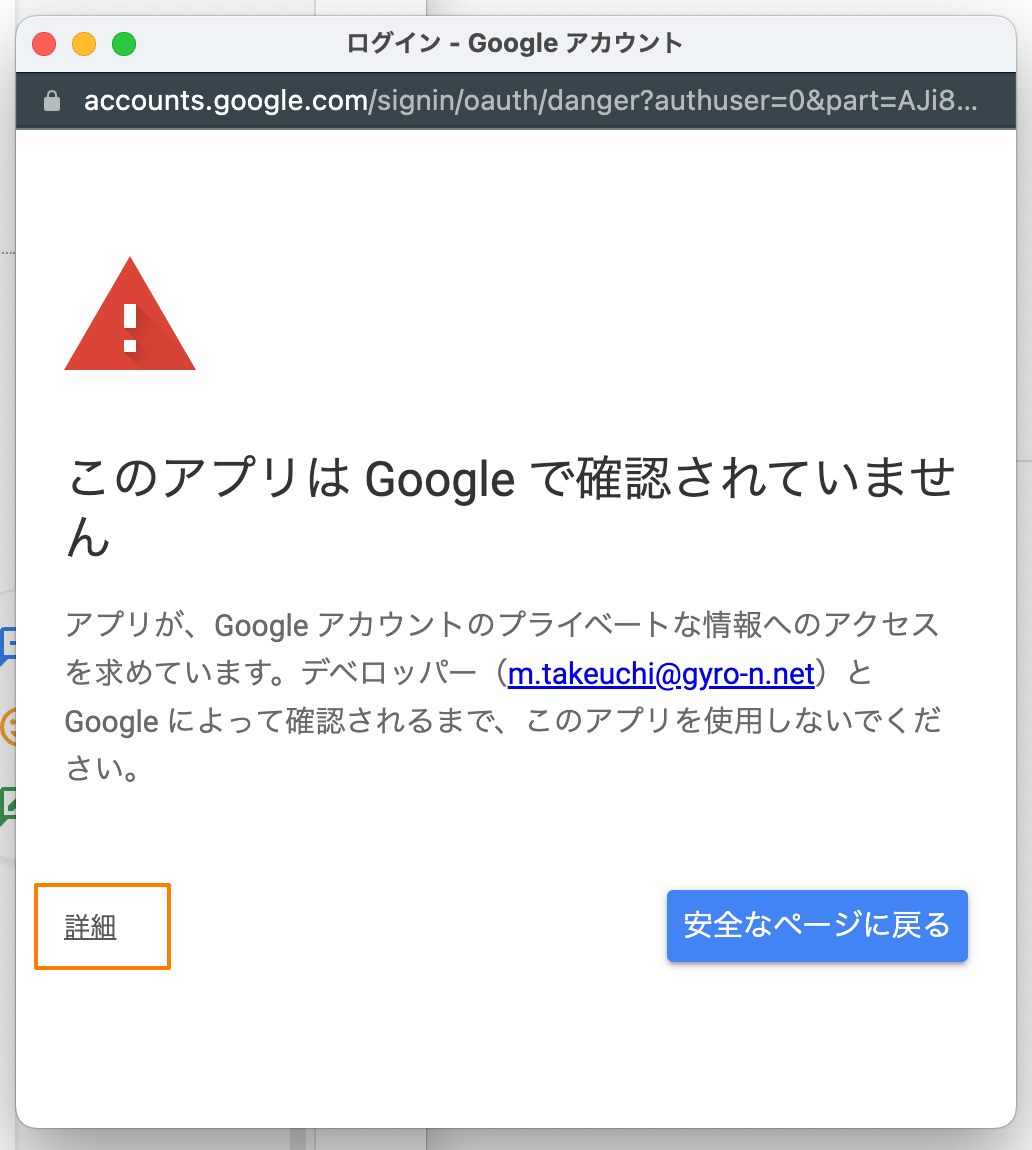
「Gyro-n Connector(安全ではないページ)に移動」をクリックします。
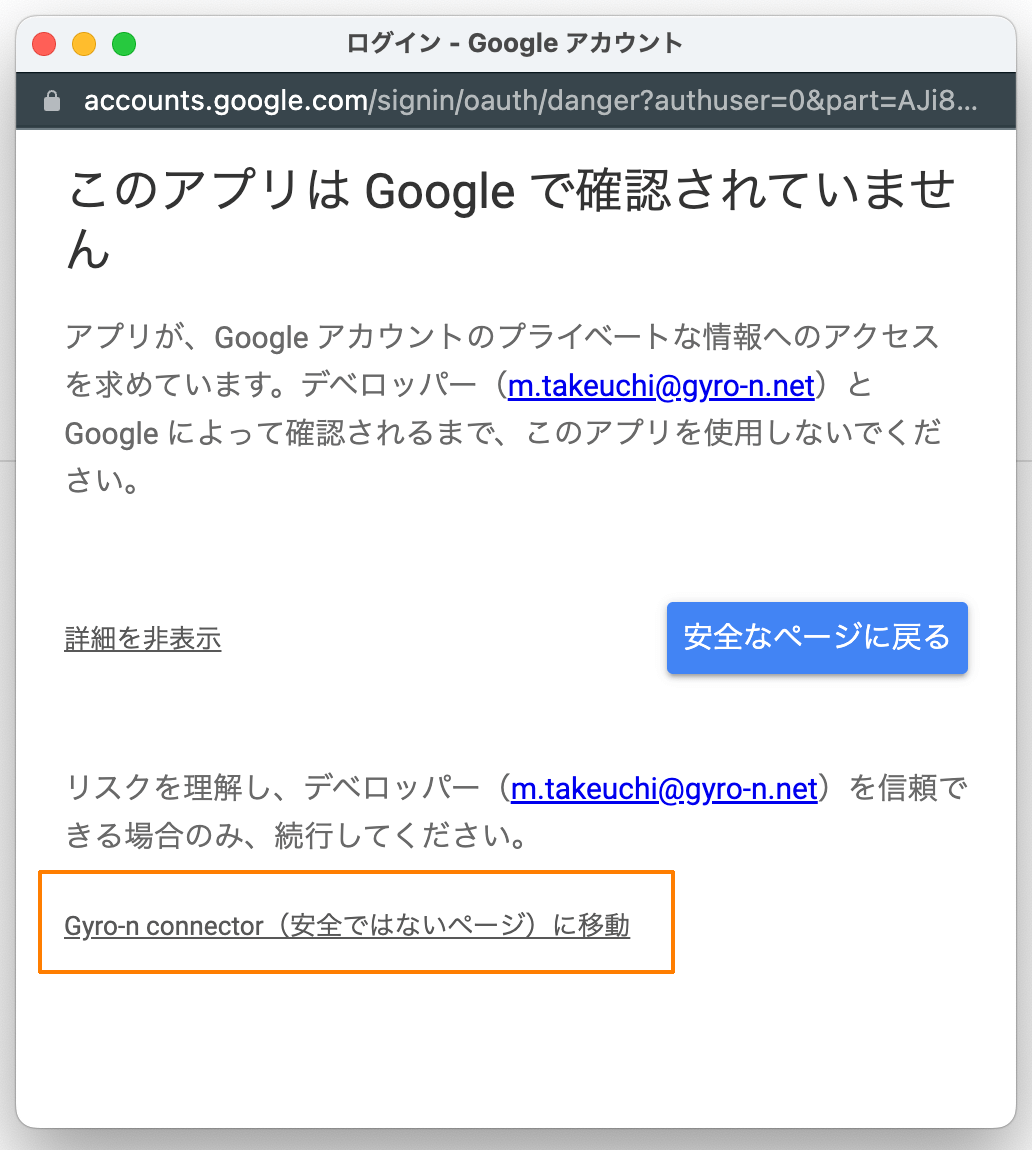
「許可」をクリックします。

Gyro-n Connectorのページをリロードすると、コネクタの利用が可能となります。
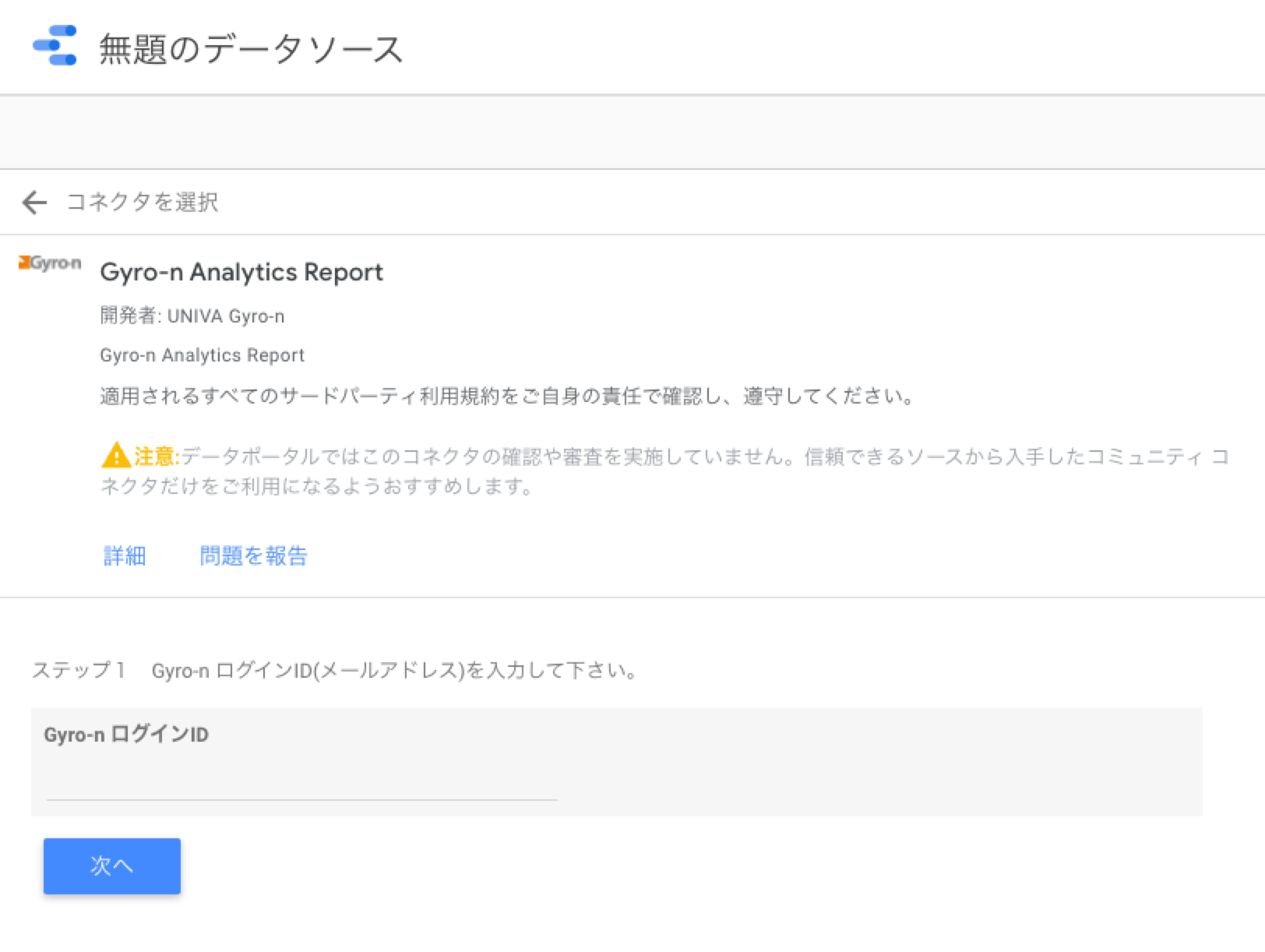
データソースを作成する
必要なデータソースを作成します。
- 店舗一覧
- インサイトデータ(月間)
- インサイトデータ(日別)
店舗一覧のデータソースの作成
Gyro-nコネクタにアクセスします。
Gyro-nにログインしているメールアドレスを入力します。
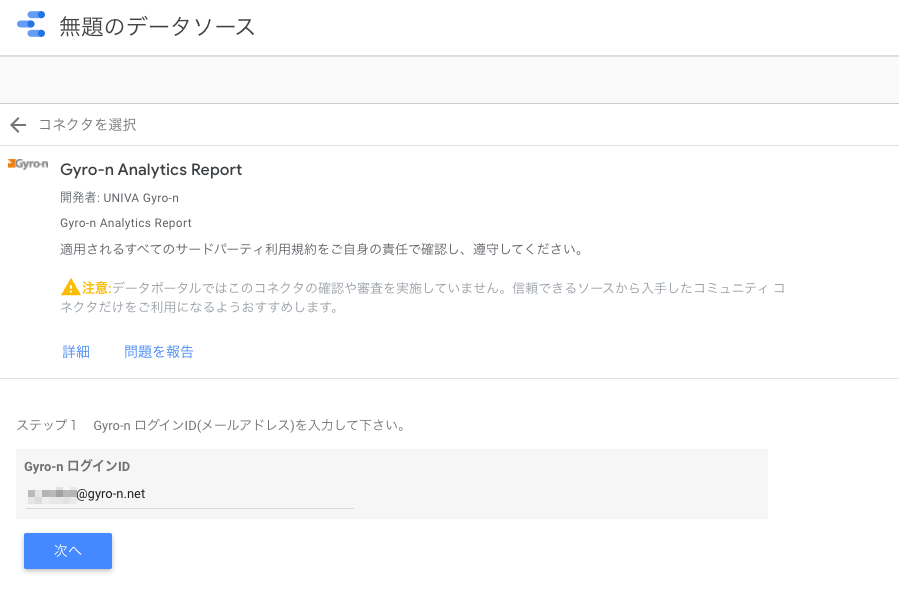
必ずGyro-nのログインアカウントを入力してください。
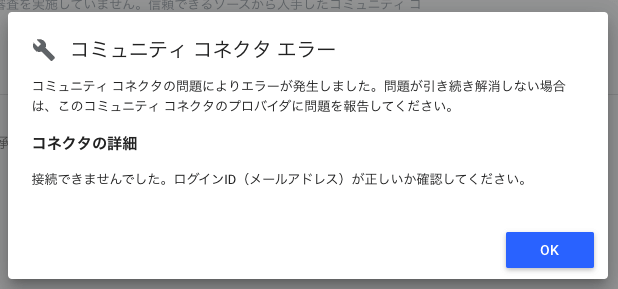
法人名(Gyro-nアカウントID)に、連携したいGyro-nアカウントIDを入力します。
※Gyro-nアカウントID(10桁の英数文字列)は、Gyro-nポータルのアカウント設定画面から確認できます。
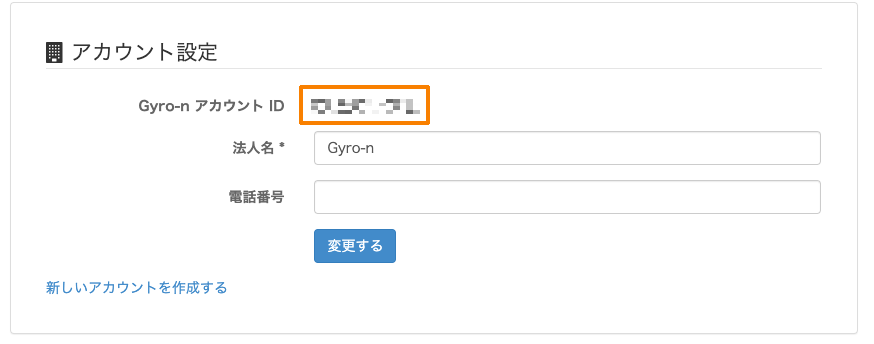
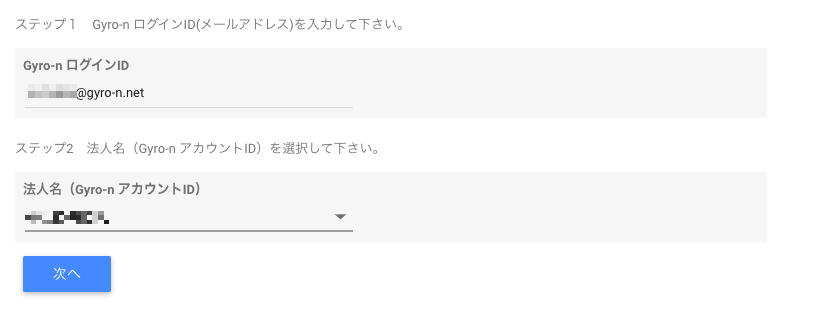
作成するデータソースの種類を選択します。
店舗一覧を選択します。
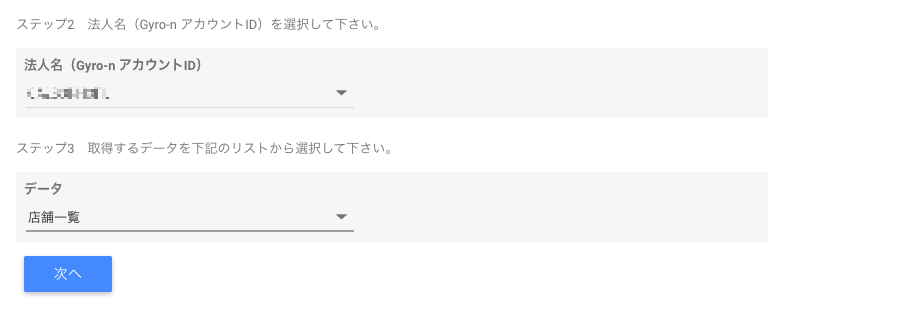
右上の「接続」ボタンをクリックします。
データソースの詳細内容が表示されます。
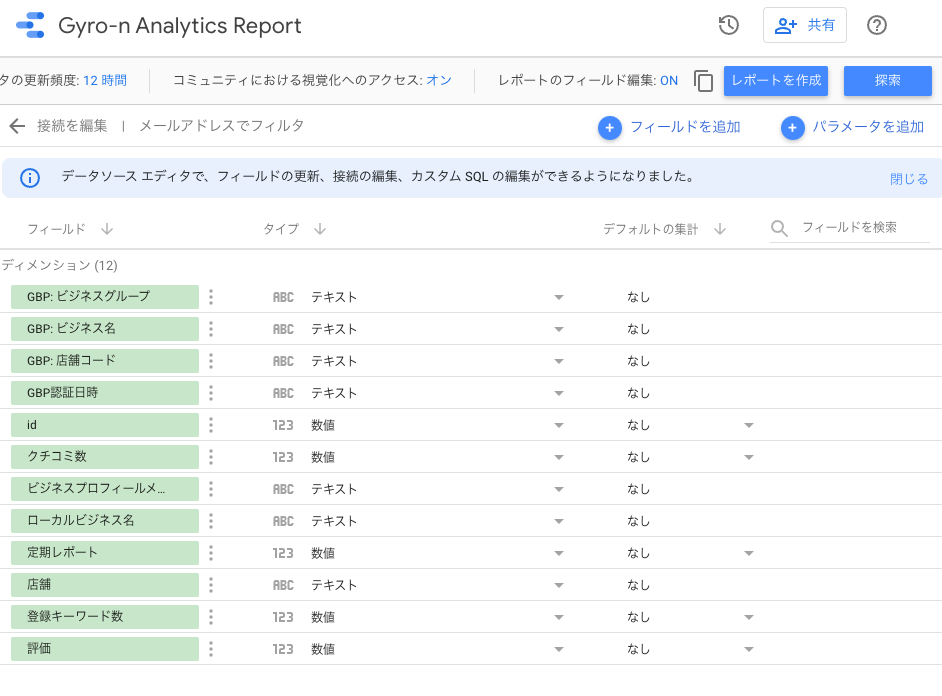
データソースの名前を変更します。
※わかりやすい名称にしてください。

データポータルのロゴをクリックし、データポータルTOPに遷移します。
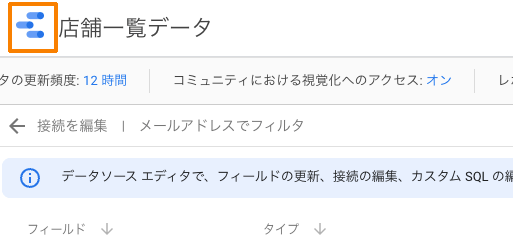
データソースに、作成したファイルが表示されていればOKです。

インサイトのデータソースを作成する
同じ手順で、インサイトのデータソースを作成します。
Gyro-nコネクタにアクセスし、ステップに沿って作成してください。
ステップ3で「インサイト」を選択し、取得したい店舗を選択します。
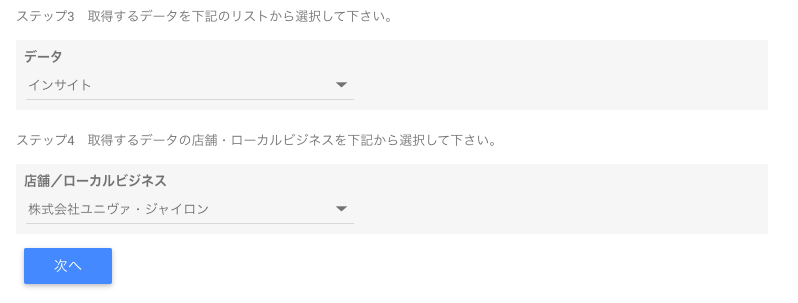
インサイト集計タイプから「月間集計」を選択します。
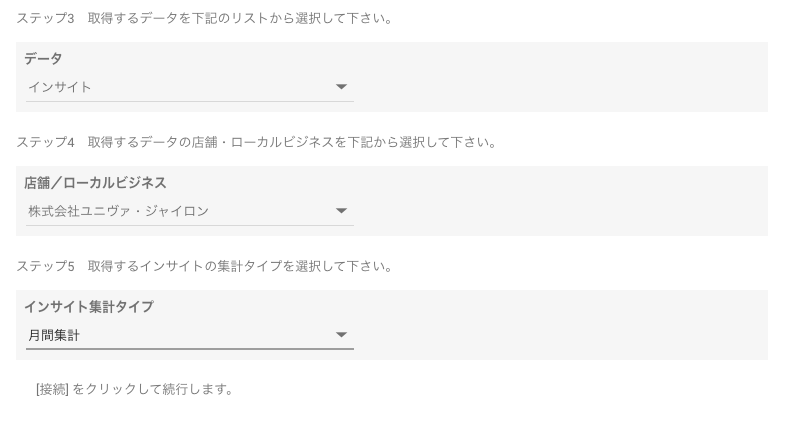
右上「接続」ボタンをクリックし、データソースの名前を更新します。

同じ手順で、日別集計データも作成します。
これでデータソース(3つ)の準備は完了です。
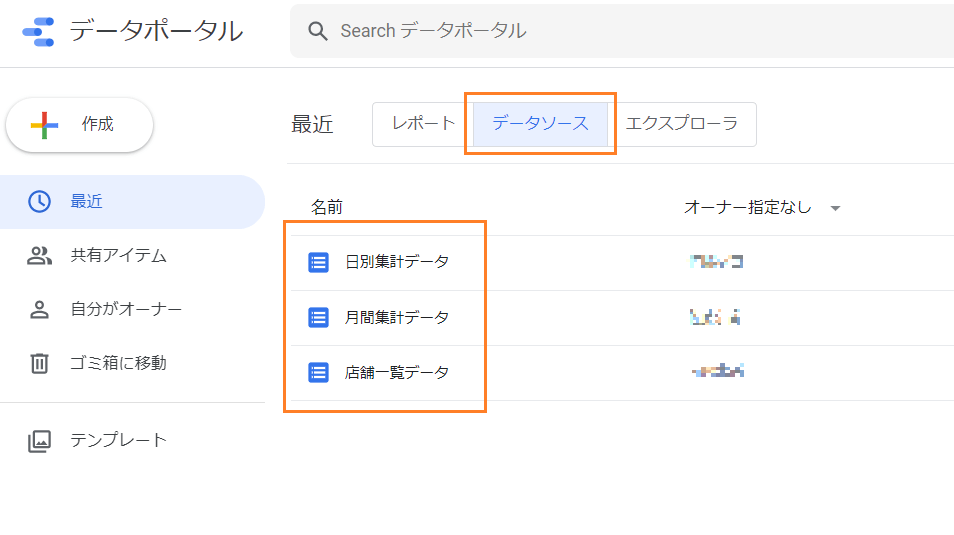
テンプレートのレポートを複製し、作成したデータソースに割り当てる
テンプレートファイルを表示し、右上「︙」ボタンから「コピーを作成」します。
■店舗レポートデータポータル_サンプル
https://datastudio.google.com/reporting/26955cd3-3f32-4139-97bd-a89f931f8ce9
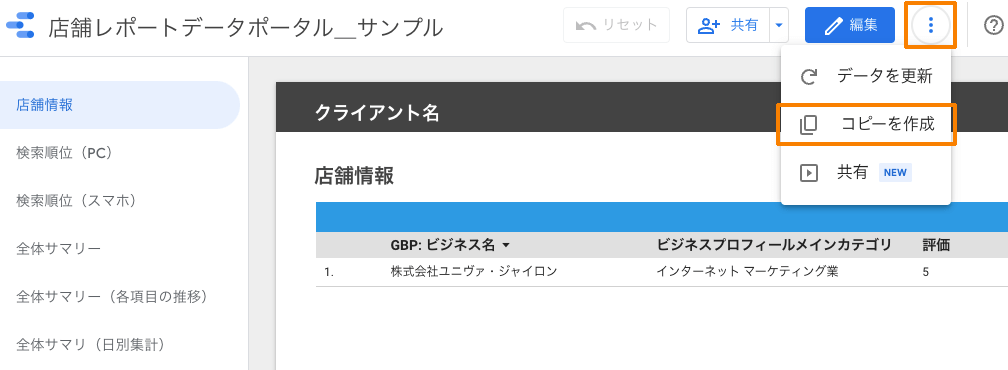
レポートのコピー画面が表示されますので、
新しいデータソースに、作成したデータソースを割り当てます。
※割り当てるデータソースを間違えないように注意しましょう。
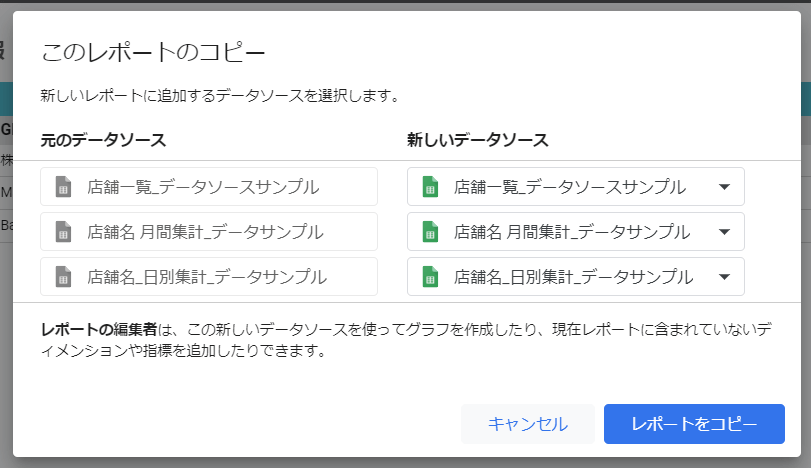
店舗一覧_データソースサンプル → 店舗一覧データ
というように割り当てます。
※新しいデータソースに、作成したデータソース候補が表示されない場合は、ブラウザをスーパーリロード(Chromeの場合、Wndows:Ctrl + F5、MAC:⌘ + R)するなど、再読み込みを行ってください。
データポータルは作成したデータが反映されるまで時間を要する場合があり、リロードすることによって反映される待機時間を節約できます。
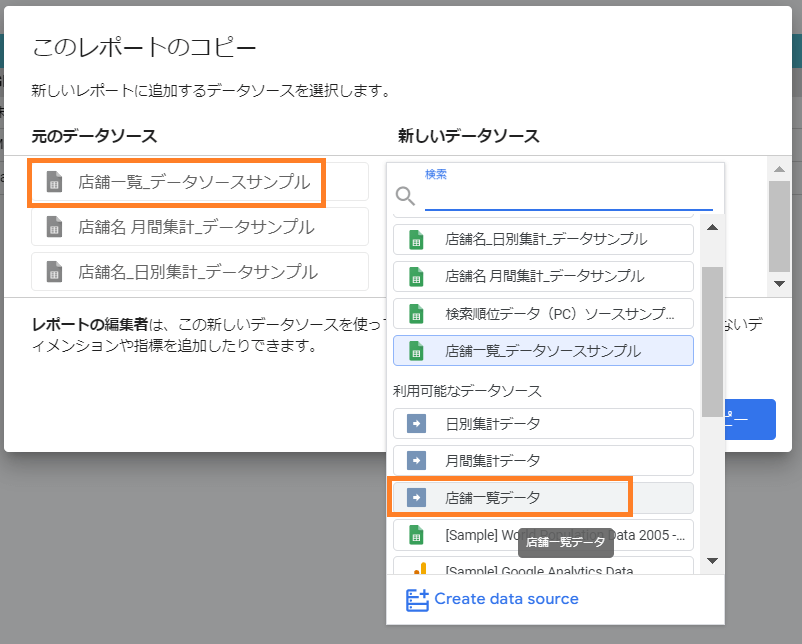
データソースを割り当て後、「レポートをコピー」をクリックします。
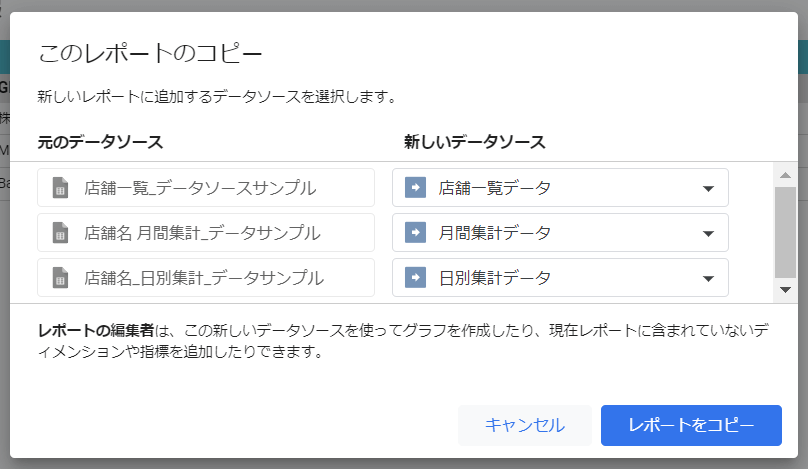
コピーが作成され、編集画面が表示されます。
作成したデータポータルレポートを編集する
まず、編集ボタンをクリックし、タイトルとクライアント名を変更します。
※提供企業名(株式会社〇〇)が必要ない場合は削除してください。
クライアント名と提供企業名は、全てのページに反映されます。

店舗一覧から特定の店舗を抽出する
店舗一覧は、管理アカウントによっては、複数の店舗が表示されています。
特定の店舗のみを表示する場合は、フィルタ機能を利用します。
表を選択した状態で、右側の設定項目の下側の「フィルタを追加」をクリックします。
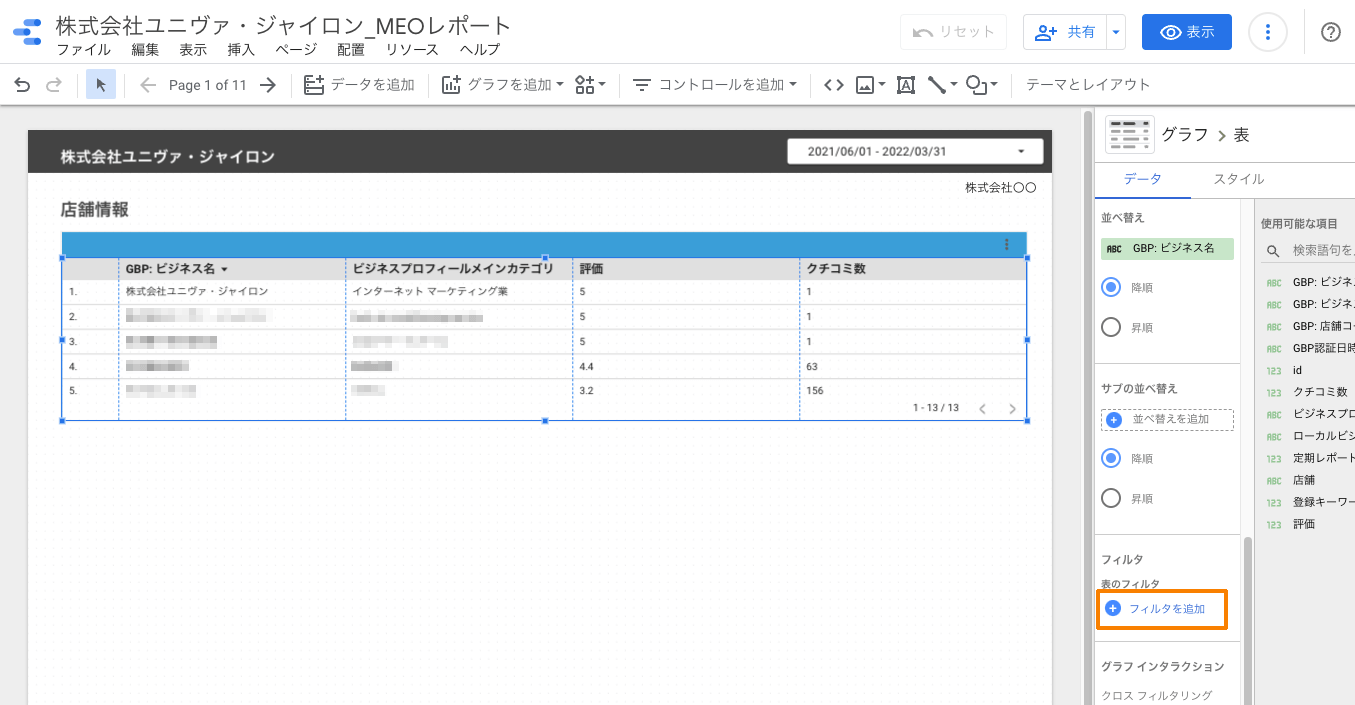
フィルタの作成画面が表示されます。
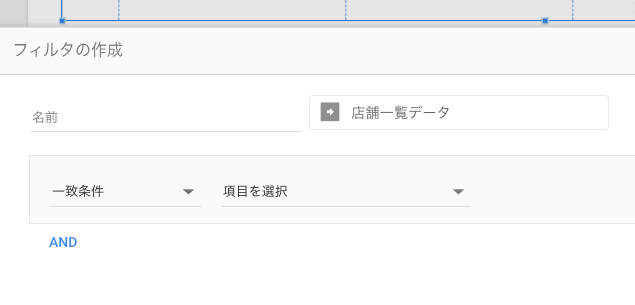
名前を入力し、項目を選択から、「GBPビジネス名」を選択し、表示したい店舗の文字列を「次に等しい(=)」もしくは、「含む」など演算子を指定し「保存」します。
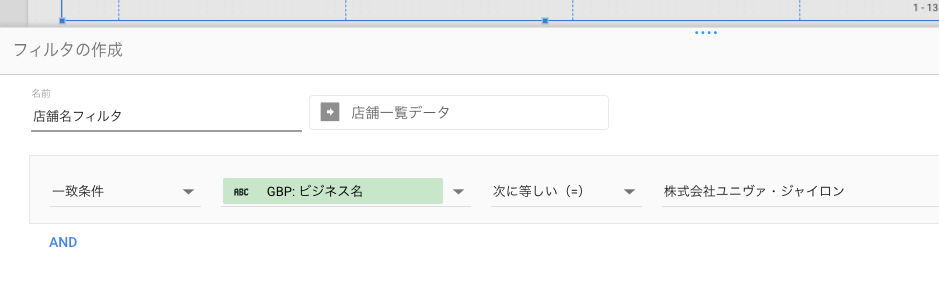
フィルタをうまく活用することで抽出できます。
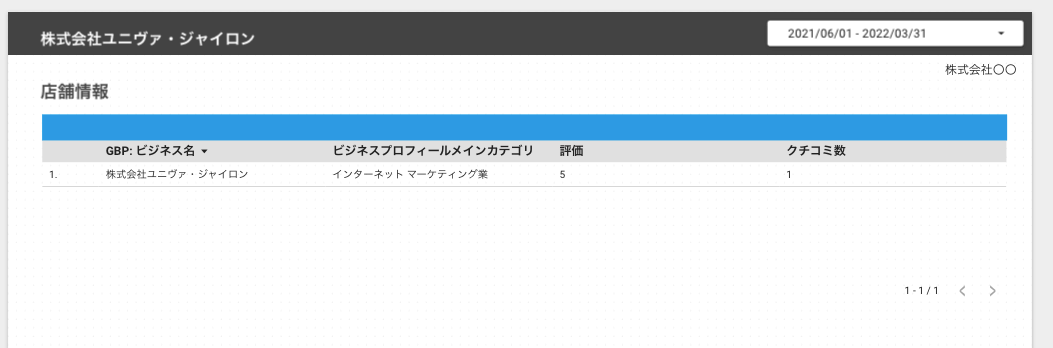
レポートの抽出期間を設定する
テンプレートでは、抽出期間が、2021/06/1〜2022/03/31となっています。
デフォルトで表示したい期間を設定してください。
期間設定のコンポーネントをクリックして選択し、右側の「期間設定のプロパティ」から、期間を指定します。

「デフォルトの日付範囲」をクリックして、設定してください。
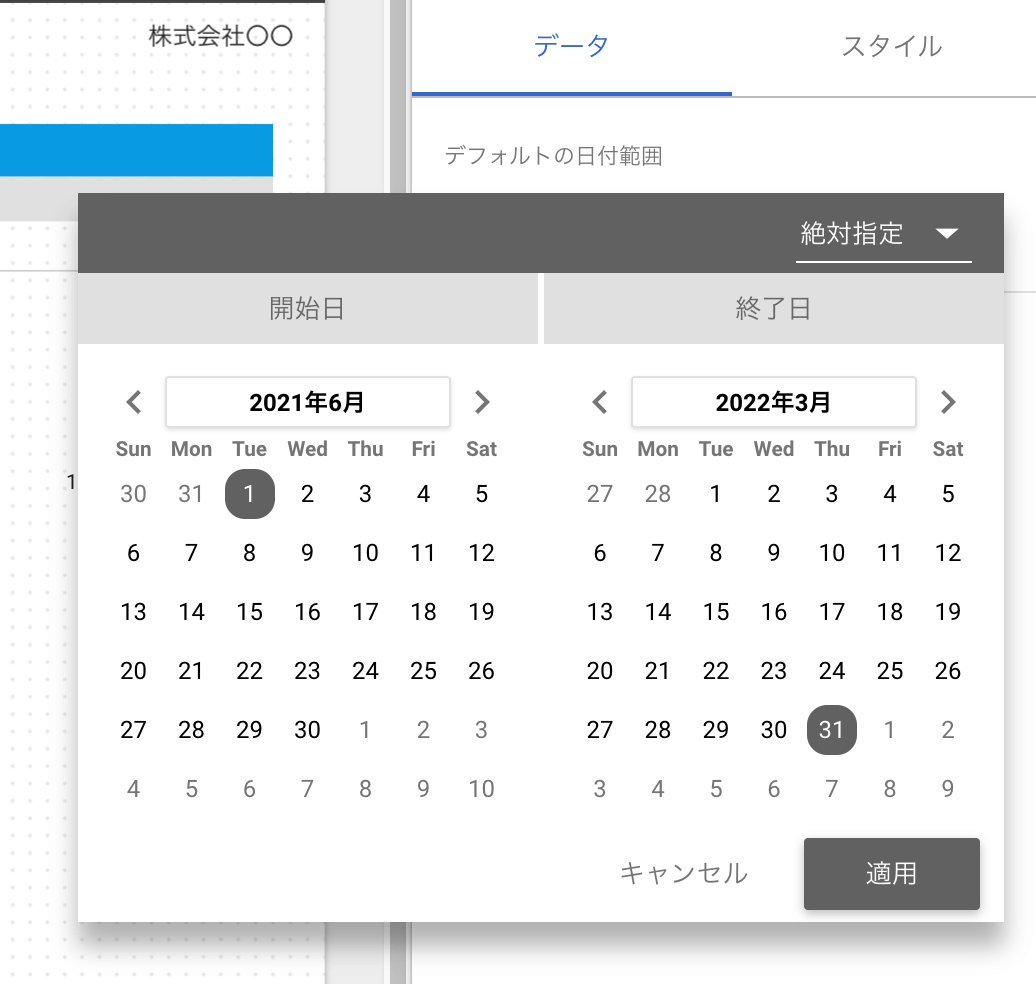
これを設定することで、データポータルにアクセスした場合にデフォルトでこの期間が表示されます。
各ページを確認し、表示が変わっている箇所や不具合箇所がないかチェックしてください。
全体サマリー
抽出期間のインサイトのデータを表示します。
検索数は合計値となります。
各月間の数値は、下側の月間推移グラフを参照してください。
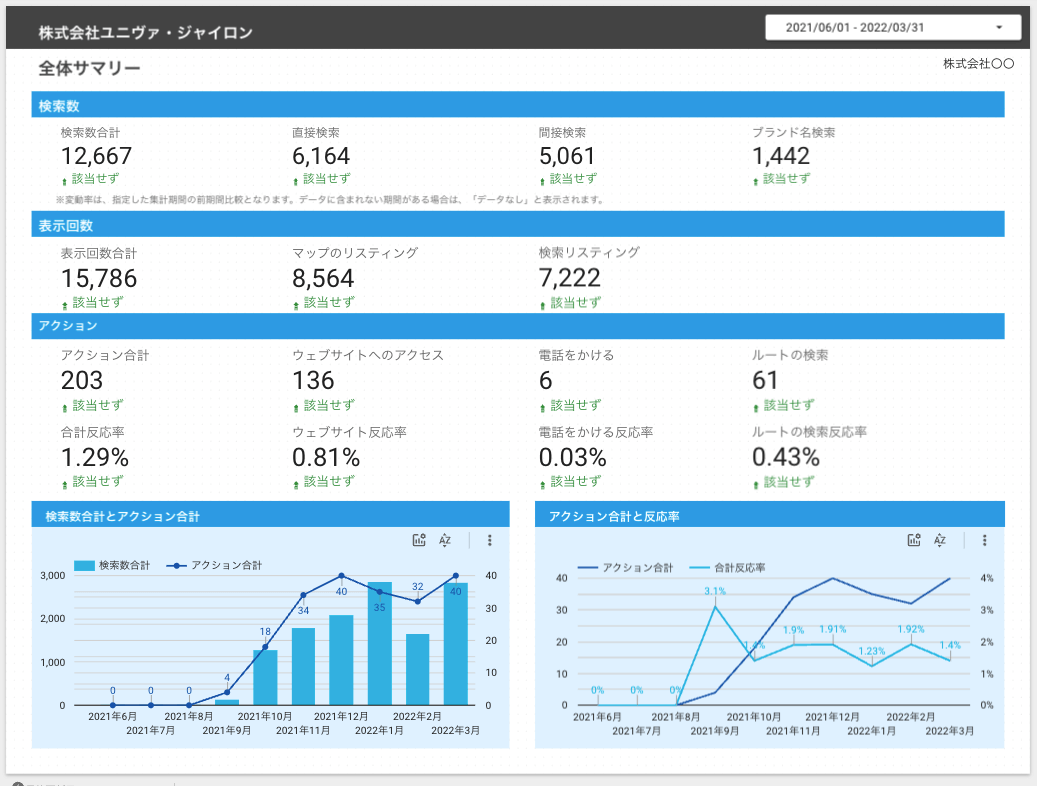
全体サマリー(各項目の推移)
検索数、表示回数、アクション数をそれぞれ月間推移のグラフで表示します。
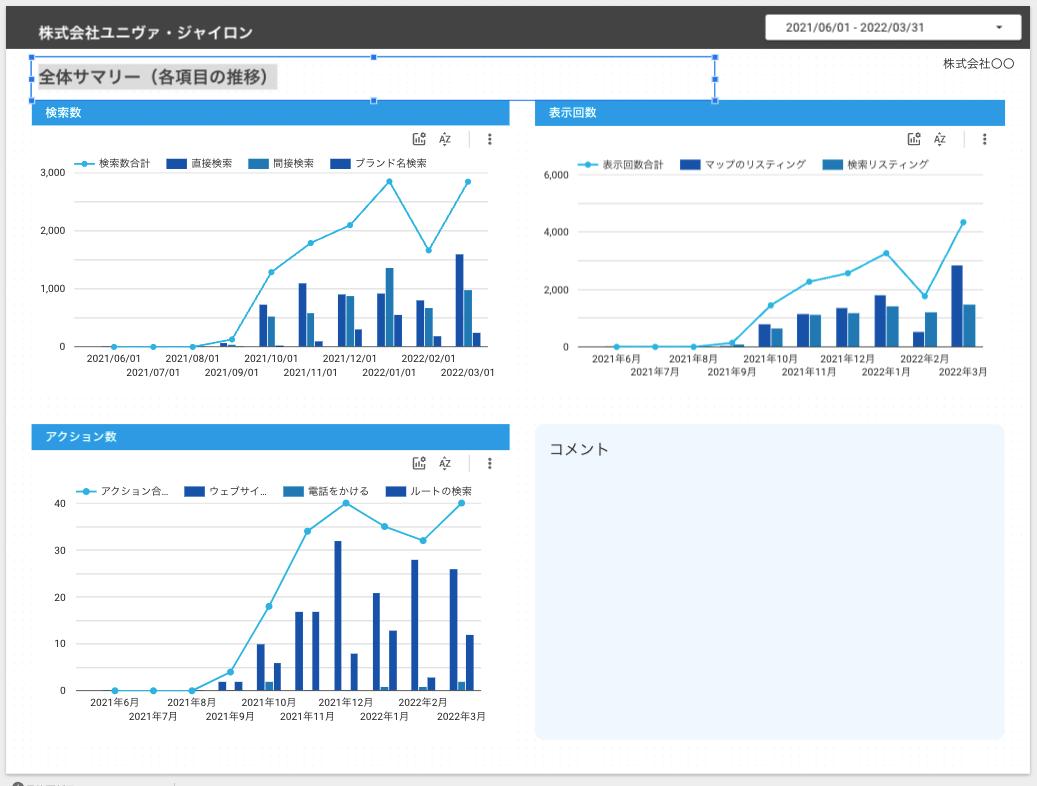
全体サマリ(日別集計)
抽出期間の日別の推移グラフを表示します。(検索数とアクション数)
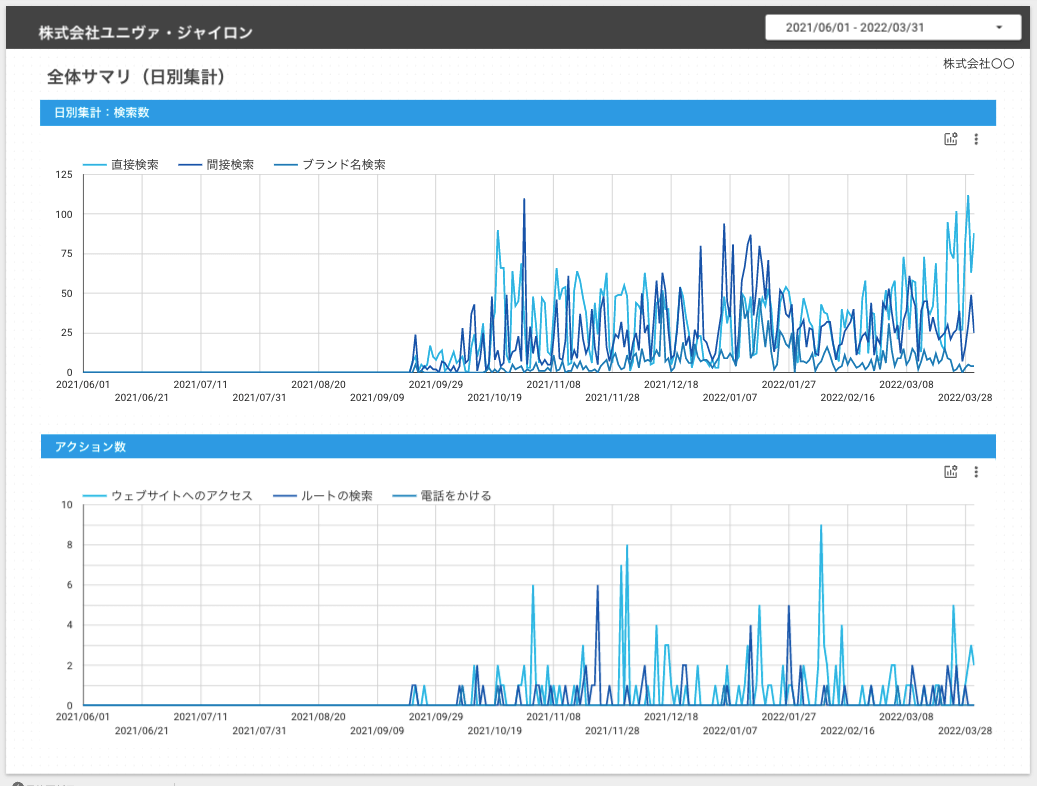
アクション数
アクション数の推移を踏み上げグラフ、割合グラフで表示します。

検索数とアクション分析
検索数に対する、アクションとの関係を表示します。
検索数とアクション数とアクション率を重ねてグラフ化します。
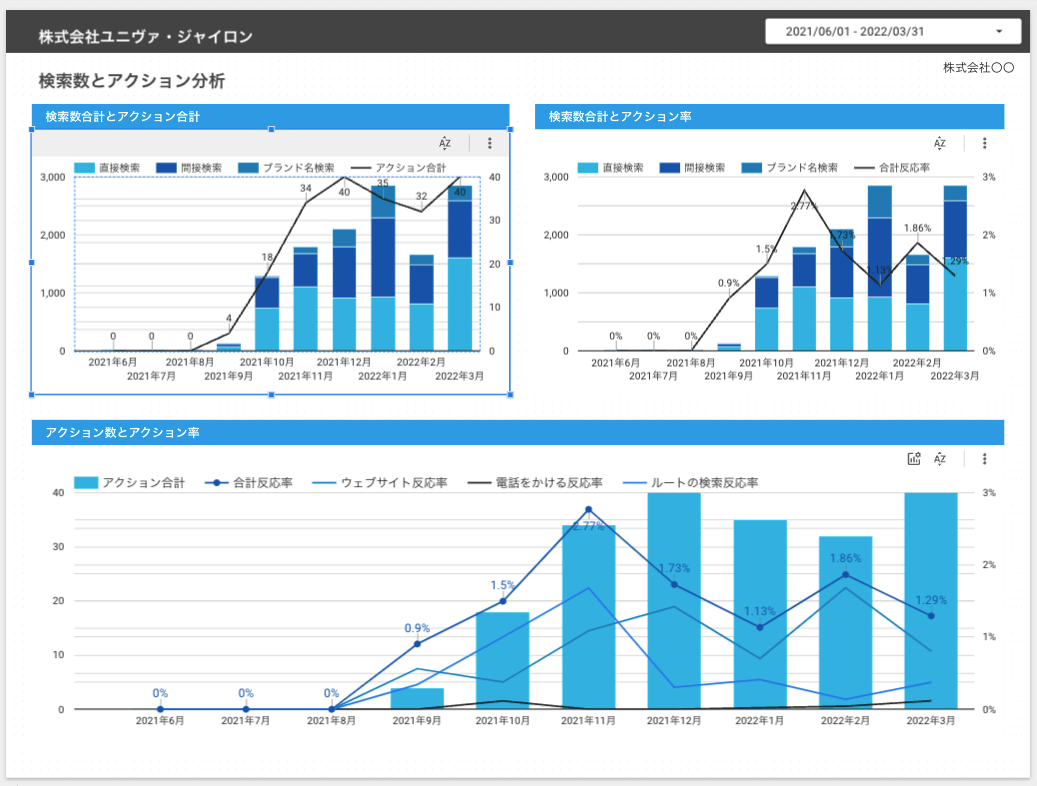
直接検索・間接検索
直接検索と間接検索のアクションとの関係をグラフ化します。
各アクションが、どちらの検索数に相関しているかチェックできます。
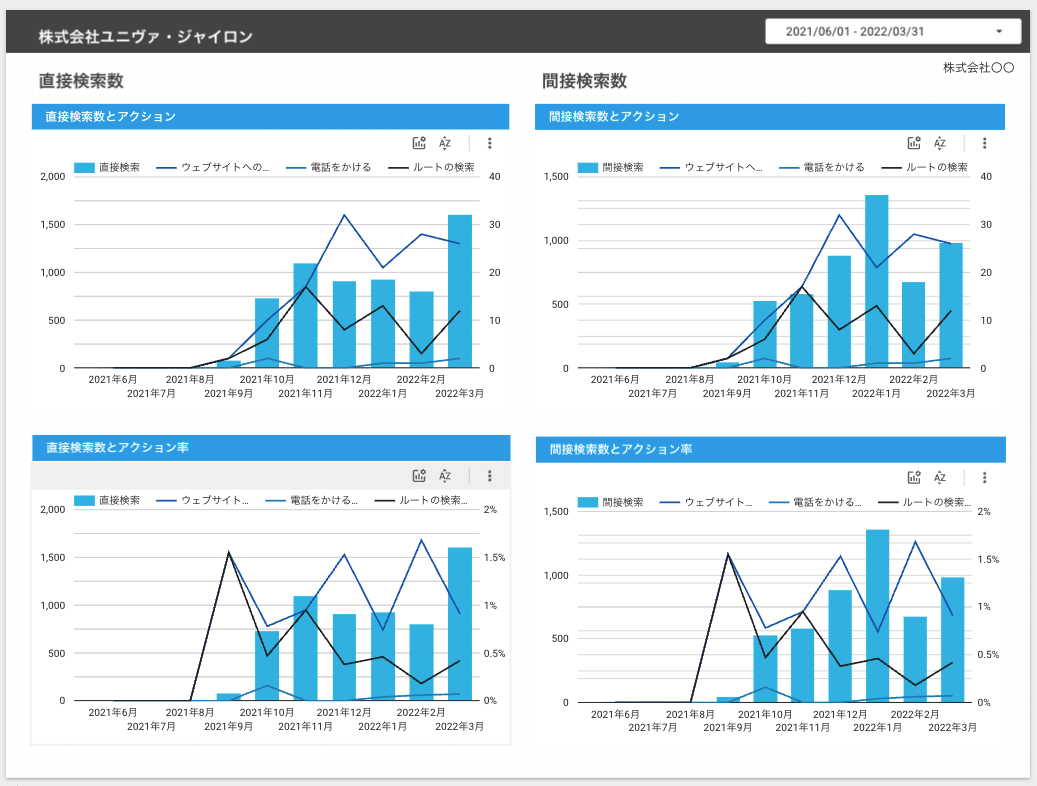
写真の閲覧数
抽出期間のオーナーが投稿した写真と、顧客が投稿した写真の月間推移や割合を表示します。
検索数と写真との関係を確認することができます。
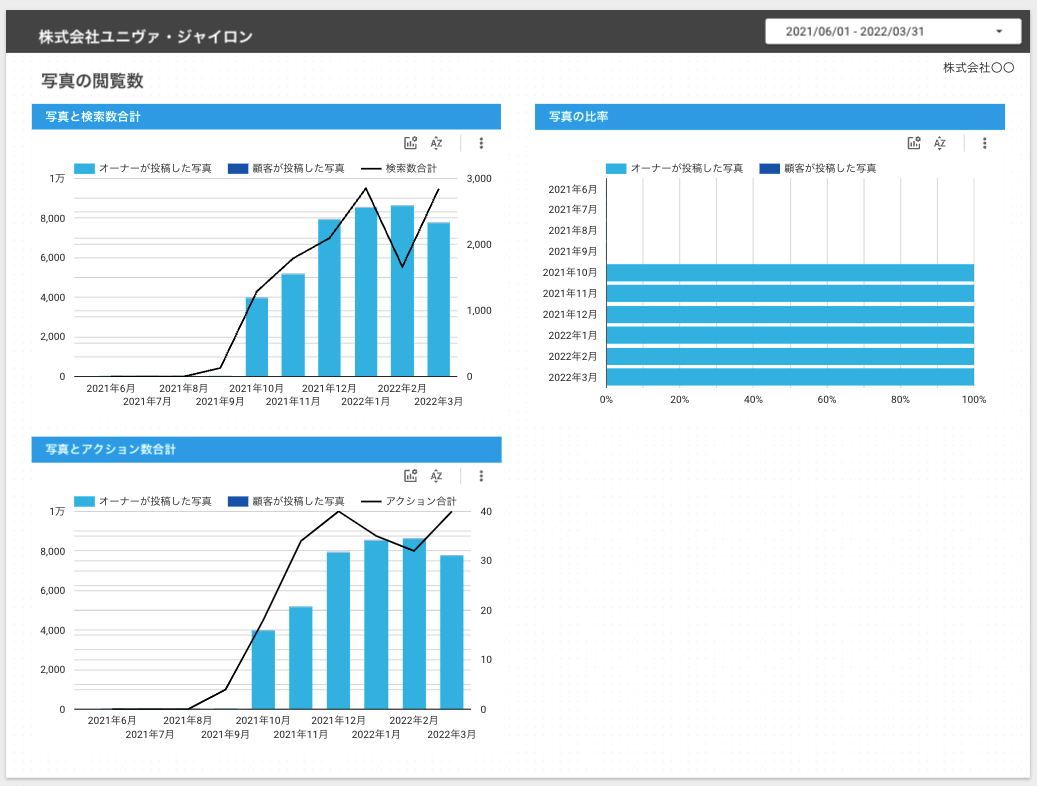
データポータルの共有を設定する
作成した状態のデータポータルをユーザーへ案内するには、参照URLを取得する必要があります。
右上「共有」をクリックし、「アクセスを管理する」タブを選択します。
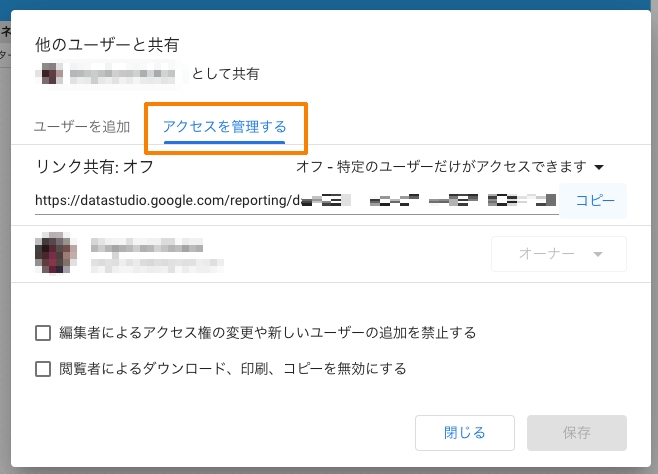
リンクを知っている特定のユーザーが閲覧できるようにするには、
「リンクを知っている全員が表示できます」を選択します。

必ず保存します。

共有URLをユーザーへ案内してください。
共有URLは「共有ボタンの右側▲マーク」から「レポートのリンクを取得」からも取得できます。
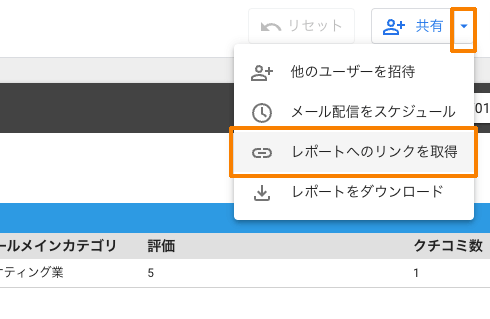
その他、細かな共有設定が可能です。
必要に応じて設定してください。
データポータルのPDFをダウンロードする
「共有ボタンの右側▲マーク」から「レポートのダウンロード」を選択します。

データポータルのPDFレポートを定期配信する
必要なユーザーへ定期的にPDFレポートを送付することができます。
「共有ボタンの右側▲マーク」から「メール配信をスケジュール」を選択します。

詳細に設定できます。


