- Categories Gyro-n MEO, Gyro-n MEO機能
【インスタ連携】ボタンの設置
連携投稿を行った際のGoogleビジネスプロフィールのボタンの設置について解説します。
ボタンとは
ボタンとは、ユーザーのアクションを促すためにGoogleビジネスプロフィールの投稿に設置できる電話やWebページへのリンクボタンです。
※本文中に電話番号や無関係なリンクを入れることはGoogleのガイドライン違反となります。
インスタグラムにはボタン機能がなく、また、投稿にリンクや電話番号を含むことも違反ではありません。
このボタン機能では、インスタグラム投稿に含まれるリンクをGoogleの形式のボタンに変換できます。
投稿へのボタン設置方法
解説動画
①投稿本文にURLを掲載する場合
Instagramへの連携投稿時に本文中にURLを掲載しておくと、1つ目のURLのみ「詳細」のボタンに変換されます。
URLを複数記載した場合、2つ目以降のURLはボタンに変換されることなく削除されますので、ボタンにしたいURLは1番目に記載してください。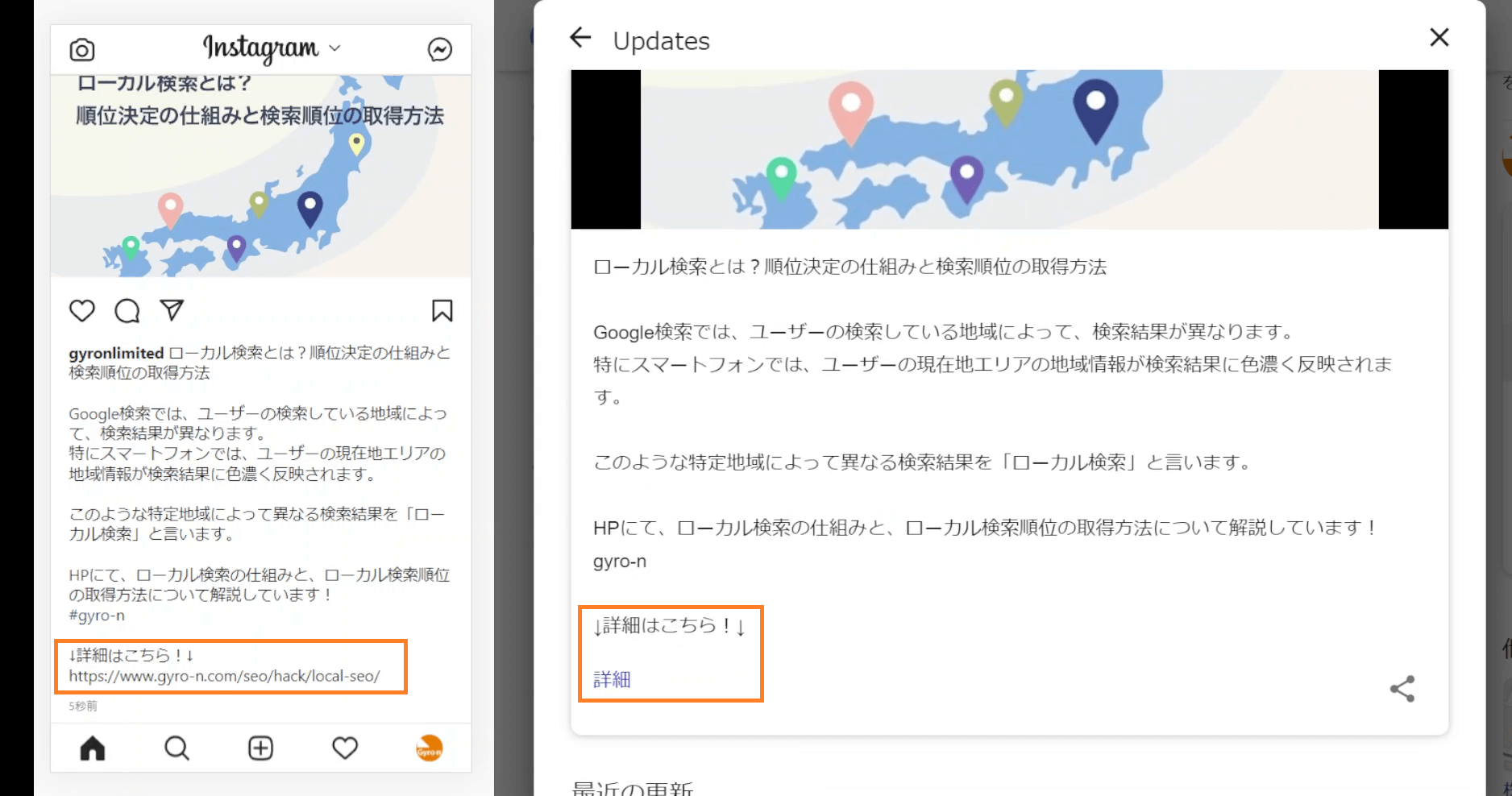
<注意点>
- Googleの投稿にはURLは記載されません(ガイドライン違反防止の目的も)。
- URLを複数入れた場合は一番最初のURLだけがボタンに変換されます。
- 電話番号ボタンも設置できません。こちらも②の方法を利用してください。
●なぜ、URLは削除されるのですか?
ビジネスプロフィールの投稿に関するコンテンツポリシーでは、URLの記載は明確には禁止されていませんが、「ビジネスに関係のないサイトへのリンク」はスパムとして扱われます。
また、複数のURLを記載すると誘導コンテンツとして拒否されるケースも見られ、それを繰り返してしまうとより悪質とみなされアカウント停止されるリスクがあります。
インスタグラムとGoogleビジネスプロフィールでは、投稿に関するガイドラインも大きく異なり、インスタグラムでは問題のないものがGoogleでは問題となることがあります。
Gyro-n MEOでは、考えられるリスクを最小限にし、投稿が拒否されないように、インスタグラムからの連携投稿時にはGoogleのガイドラインに抵触しない形式に変換する機能を備えています。
●なぜ、電話番号は削除されるのですか?
ビジネスプロフィールの投稿に関するコンテンツポリシーでは、電話番号の記載が明確に禁止されています。
インスタグラムでは投稿に電話番号を入れても問題ありませんが、これをそのままGoogleに連携投稿するとガイドライン違反になり、投稿が拒否されてしまいます。
Gyro-n MEOでは、インスタグラムで電話番号を入れて通常通り投稿しても、そのままGoogleに投稿してしまわないように、自動的に電話番号を削除した上で連携投稿しています。
Googleの投稿にも電話番号を表示させたい場合は、下記➁のボタン用ハッシュタグを使い、電話ボタンを設置するようにしてください。
複数URLを記載して投稿した場合
複数のURLを記載して投稿した場合、すべてのURLが削除され、1つ目のURLのみがボタンに変換されます。
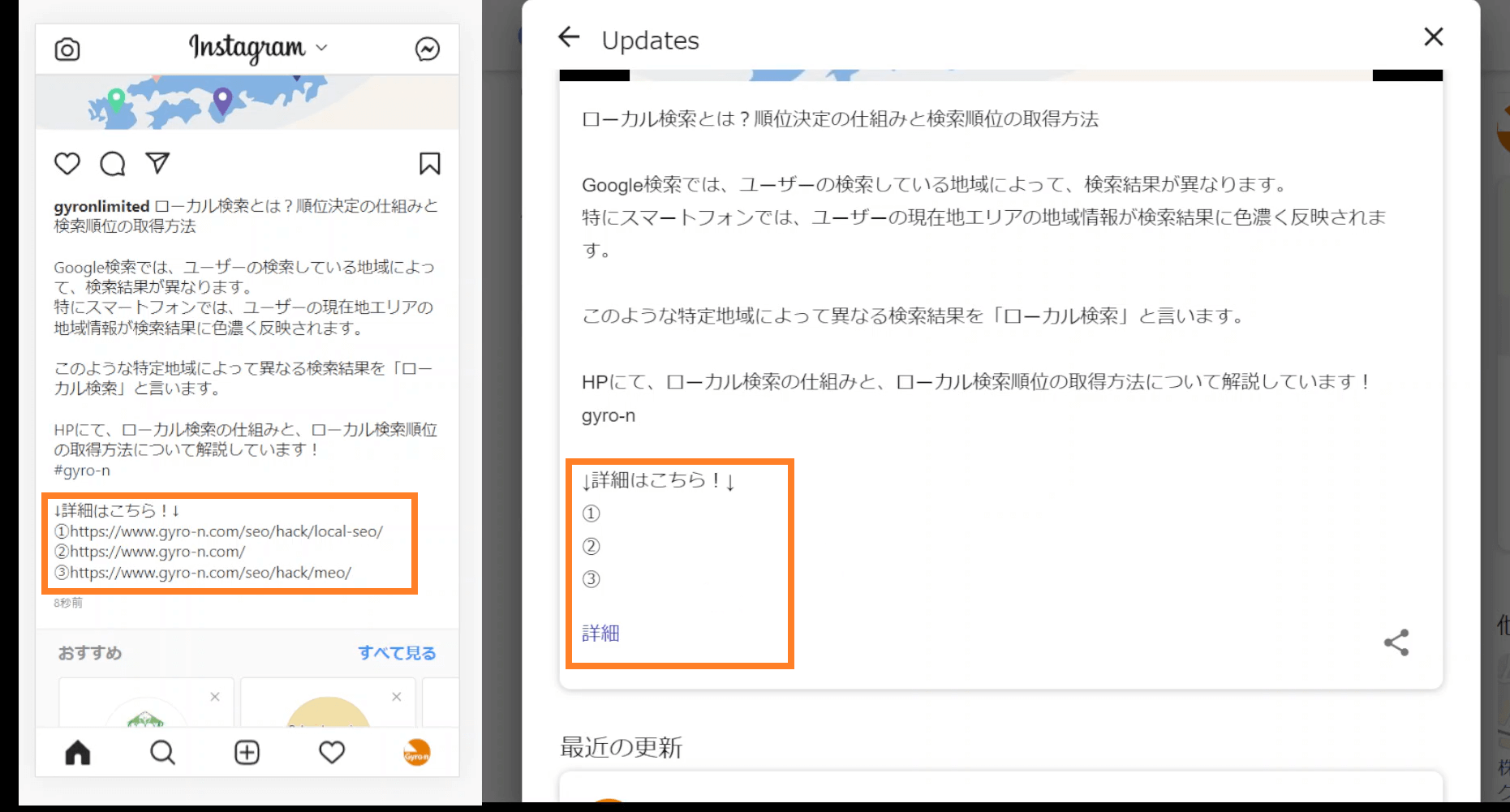
電話番号を記載した場合
Instagramの本文に電話番号を記載して連携投稿を行った場合、本文から電話番号が削除された状態で投稿されます。
投稿のボタンに電話番号を設定したい場合は、➁にて電話番号用のボタンの作成を行ってください。
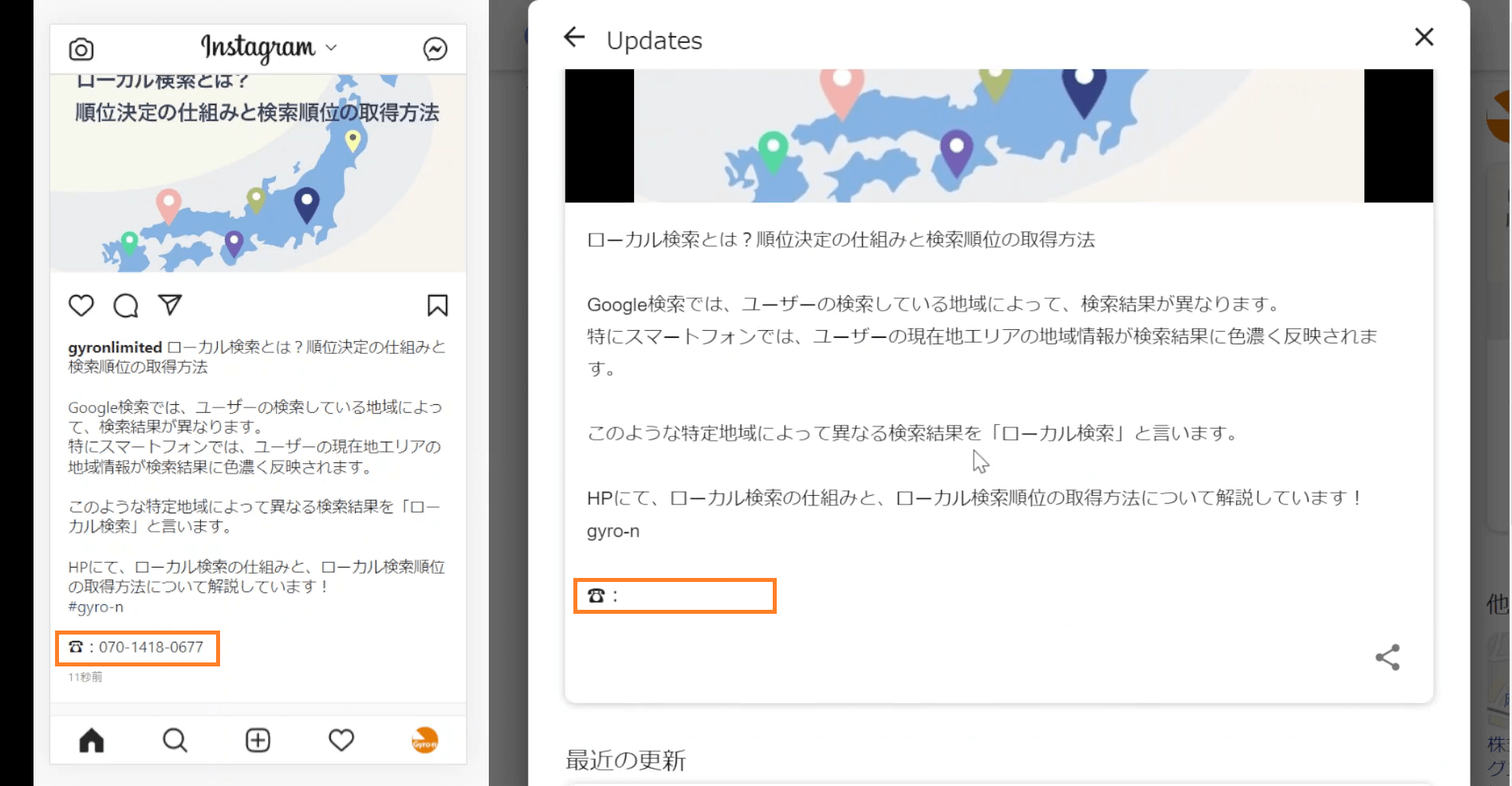
➁設定したボタン用ハッシュタグを使用する
「詳細」以外のボタンの種類を指定したい場合は、あらかじめGyro-nでボタン用ハッシュタグを設定することでご利用いただけます。
Instagramの投稿本文にこのハッシュタグを含めると、設定しておいたボタンが設置されます。
①では全て「詳細」に変換されるのに対し、➁はボタンのタイプ、リンク先などの細かな制御ができます。

この例では
#shosai を投稿に含めると、「詳細」ボタンが設置されます。
#Webinar を投稿に含めると、設定したURLへの「予約」リンクボタンが設置されます。
<注意点>
- GBP連携投稿用と同じ文字列でボタン用ハッシュタグを設定した場合、別のボタンを設置しても連携投稿用と同じテキストのボタンの内容が優先して反映されます。別のボタン用ハッシュタグを使用する際は、連携用と同じテキストのハッシュタグはボタン割り当てから削除してください。
- ボタン用ハッシュタグを投稿に複数含めた場合は、一番最初のボタン用ハッシュタグだけが反映されます。
- 投稿本文にURLを記載してもボタン用ハッシュタグが優先され、記載したURLはボタンに変換されず削除されます(方法①との併用ができません)。
詳細(#shosai)ボタンの設置例
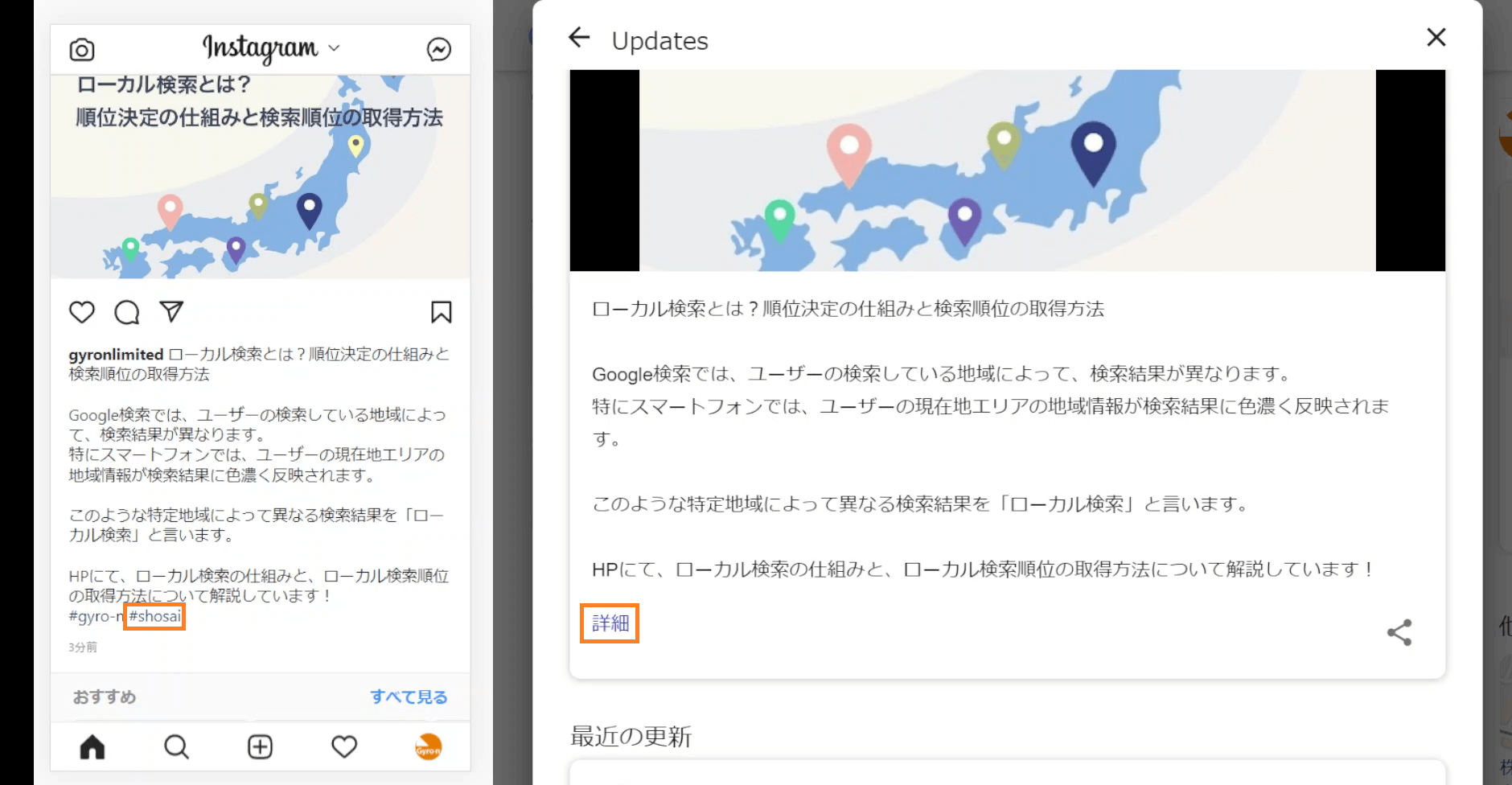
ボタンの設定方法
ボタンを設定したい店舗にチェックを入れ、「ボタン追加」をクリックします。
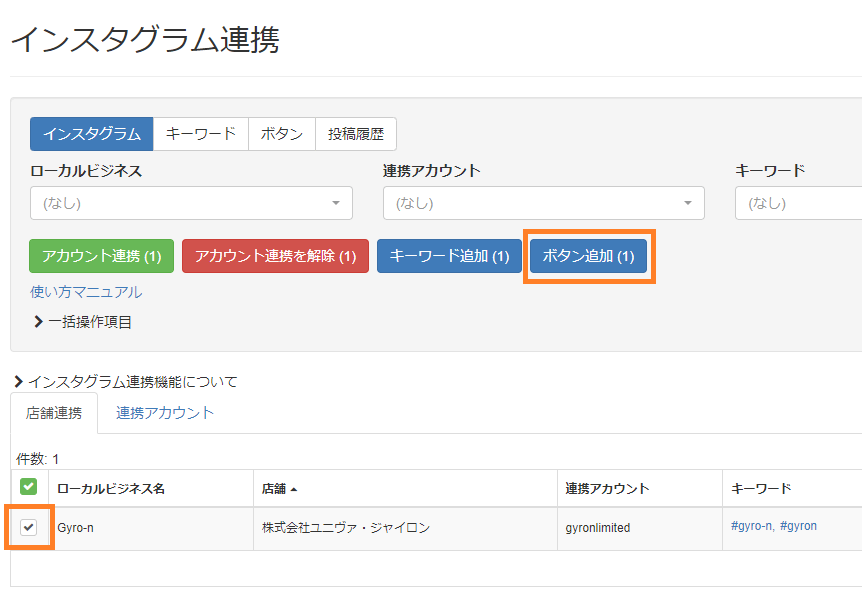
「ボタンを新規作成して割当」を選択し、各項目を入力していきます。
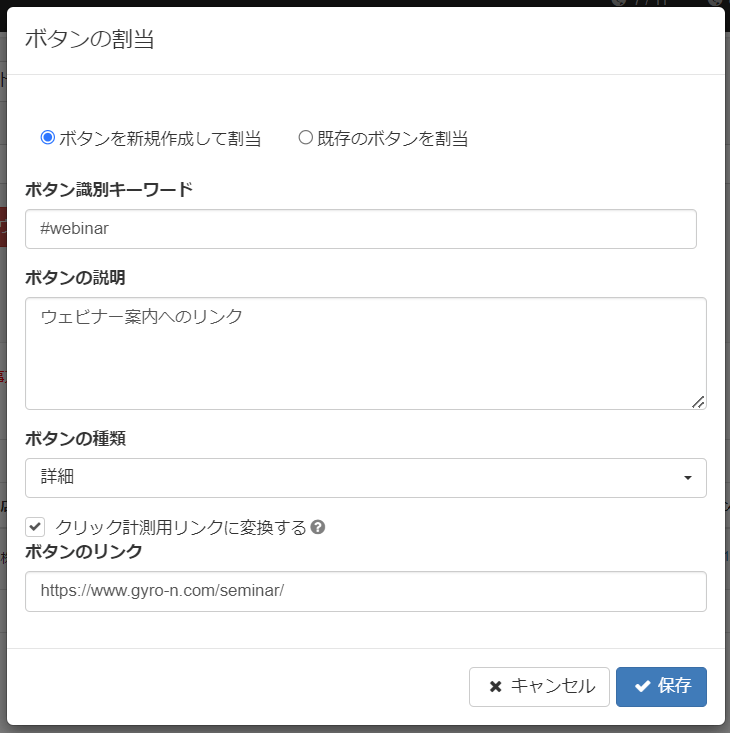
ボタン識別キーワード
ボタンとなるキーワード(ハッシュタグ)を半角英数字で設定します。
ボタンの説明
管理が行いやすいよう、設定しているボタンについての説明を記入します。
Gyro-nの管理画面からのみ確認できる項目ですので、わかりやすいよう設定を行ってください。
ボタンの種類
Googleビジネスプロフィールの投稿時に表示されるボタンの種類を設定します。
欄をクリックするとプルダウンが表示されますので、設定したいボタンの種類をクリックしてください。
クリック計測用リンクに変換する
こちらにチェックを入れておくと、投稿のクリック数のデータを取得することができます。
ボタンのリンク
「今すぐ電話」以外を選択した場合、ボタンをクリックした際の遷移先の入力項目が表示されますので、遷移させたいURLを入力してください。
ボタンの確認
設定したボタンの詳細は「ボタン」タブから確認できます。

また、こちらの画面に表示されている「+ボタンの追加」からも、上記と同じ手順でボタンを設定できます。

ボタンが作成されたことを確認後、作成したボタンを投稿で使用したい場合、店舗にボタンを割り当てる必要があります。
ボタンの割り当て
設定したボタンを使用する(機能するようにする)には、「インスタグラム」タブでボタンの割り当てを行う必要があります。
※割り当てていないボタンは投稿に記載しても機能しません。
また、既に割り当てられているボタンを機能しない状態にするには、ボタンの割り当てを解除すれば無効になります。
「+ボタン追加」から割り当て
対象の店舗のチェックボックスをクリックし、「ボタン追加」をクリックします。
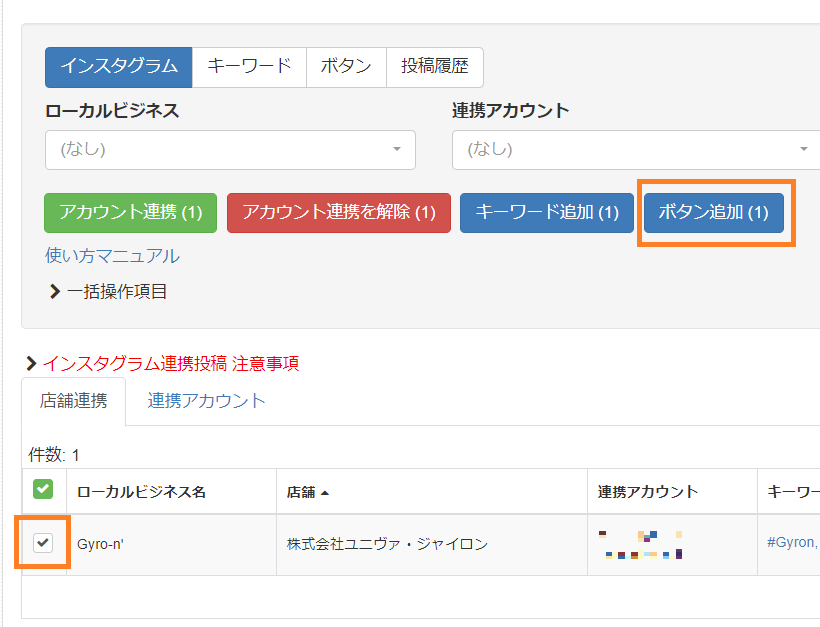
「既存のボタンを割当」のラジオボタンをクリックし、下のプルダウンをクリックして割り当てたいハッシュタグを追加します。保存ボタンをクリックし完了です。
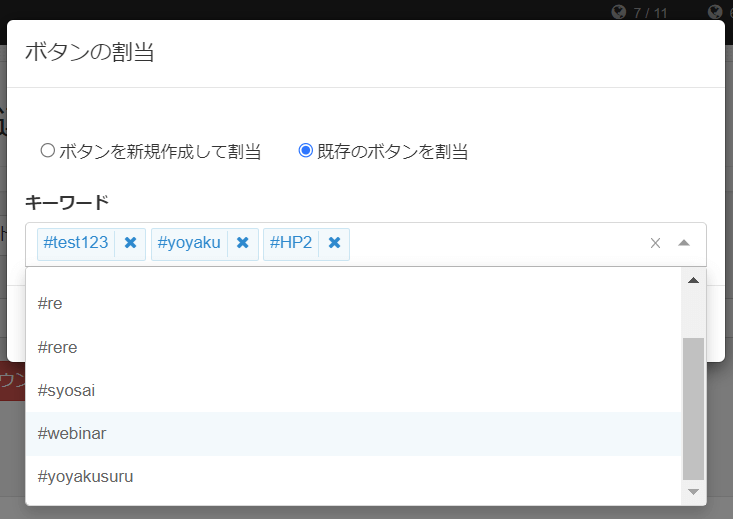
編集ボタンから割り当て
ボタンの項目の編集ボタンをクリックし、プルダウンから割り当てたい(利用できるようにしたい)ハッシュタグを選択することが可能です。
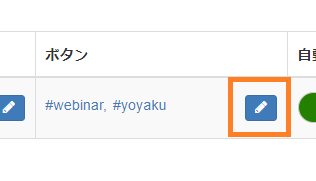
プルダウンから選択し、編集ボタンの位置にある「✓」ボタンをクリックして保存します。
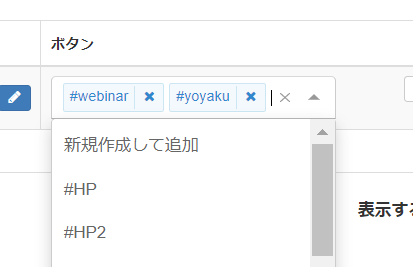
「新規作成して追加」をクリックすると、ボタンを新たに作成することができます。
作成後は自動で割り当て候補に表示されますので、✓をクリックし保存します。

