- Categories Gyro-n MEO, Gyro-n MEO管理機能
テンプレート管理(差し込み投稿テンプレート)
Gyro-n MEOではより自由度高く、Googleビジネスプロフィールの投稿を進めて頂くことができます。
本ページでは、店舗ごとに異なるテキストやURLの投稿を一括で投稿(差込み投稿)する機能についてご紹介します。
投稿でよく使うフレーズやURLをGyro-n管理画面に登録
・「いつもご愛顧ありがとうございます」「ご来店お待ちしております」など、投稿でよく使うフレーズ
・投稿のアクションボタン(「電話をかける」「詳細」など)によく設定するURL
がございましたら、Gyro-n管理画面に登録いただくことをおすすめします。
手順は2種類ございます。下記説明をお読みいただいて、ご自身が進めやすい手順をお選びの上、作業してください。
※管理店舗数の多い方(5店舗以上など)は、2の方法が効率的かと思います。
方法1:「テキスト管理」画面から直接設定する
❶ 左サイドバーより「テキスト管理」を選択。
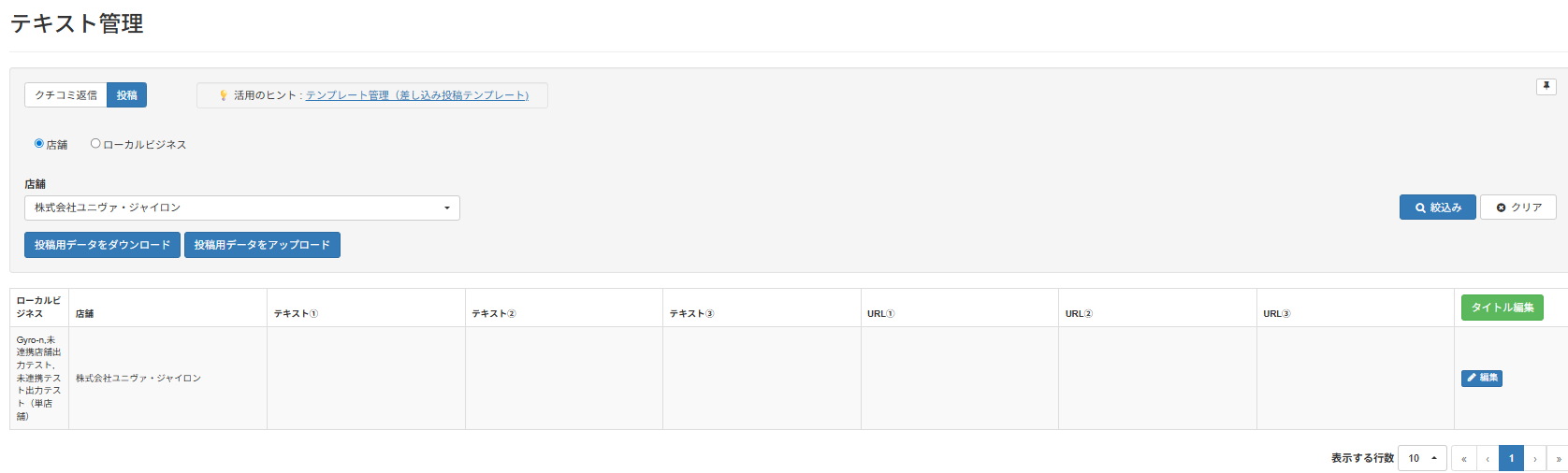
❷ 対象の「店舗」か「ローカルビジネス」を選択し、右側の「絞込み」ボタンをクリック。
対象店舗の一覧が表示されますので、店舗右側にある青い「編集」ボタンをクリック。

❸ 投稿テキストの登録画面が出てきます。店舗に対し登録したい投稿テキストやURLを入力し、保存してください。
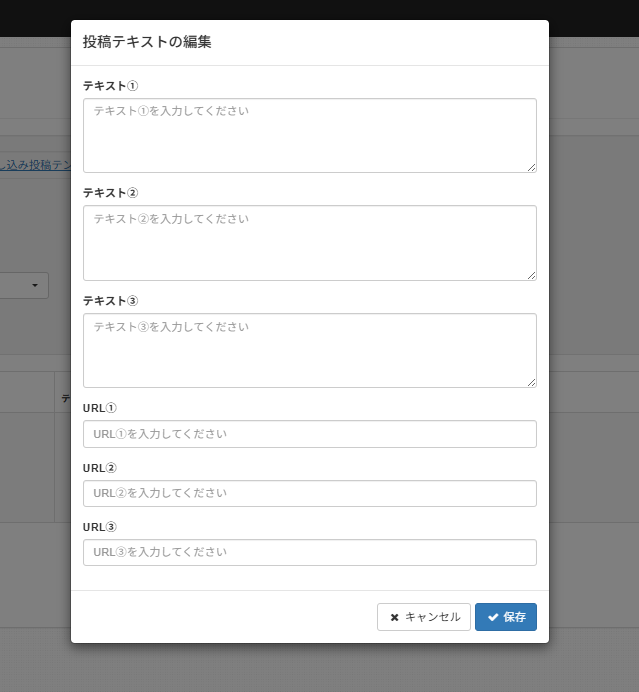
❺ 登録したテキスト、URLが反映されています。右側の「編集」ボタンから再度編集も可能です。
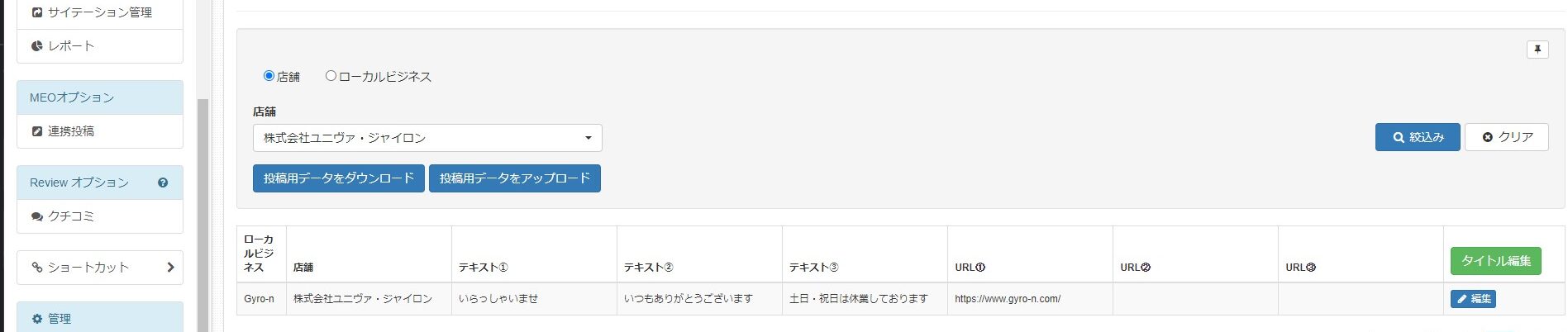
方法2:CSVを使って設定する
複数店舗分をまとめて設定したい場合には、ローカルビジネス毎にCSVでアップロードする方法が便利です。
❶ 対象のローカルビジネスをご選択の上、「投稿用データをダウンロード」ボタンをクリック。CSVをダウンロードします。
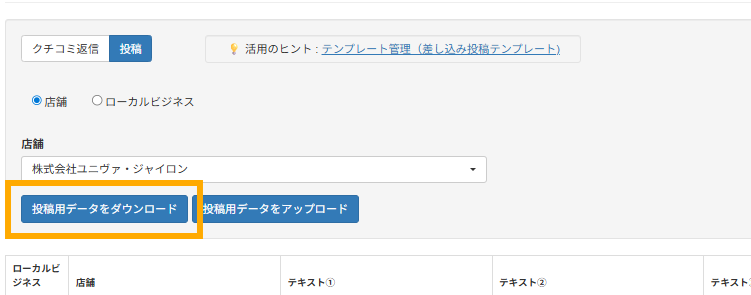
❷ ダウンロードしたCSVを開いて、投稿時に設定したいテキスト・URLを入力、CSVで書き出します。※文字コードをUTF-8で書き出してください

❸ 「投稿用データをアップロード」からファイルを選択、アップロード。
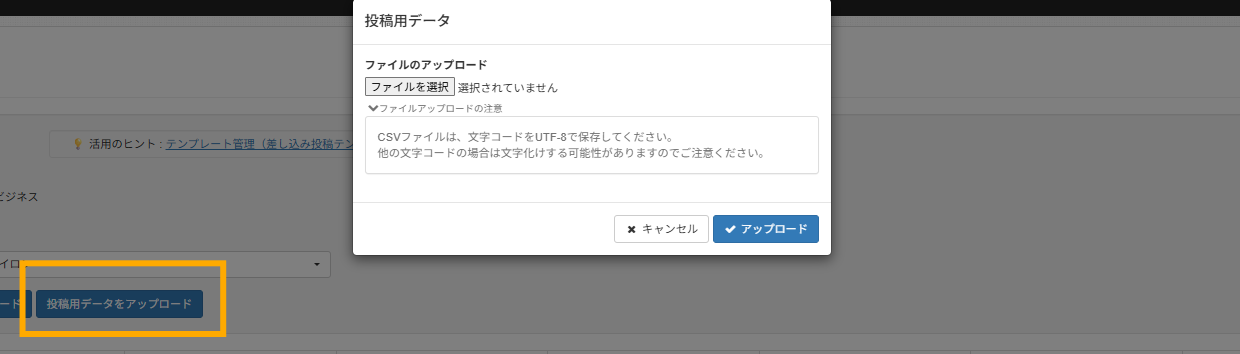
実際に、投稿で使ってみましょう
投稿管理で設定した内容を、実際に使ってみましょう。
※差込み投稿は、単一店舗の投稿ではご利用いただけません。一括投稿でご利用いただけます。
❶ 左サイドバー「【GBP】投稿」から「一括投稿」を選択し、「投稿」ボタンをクリック。
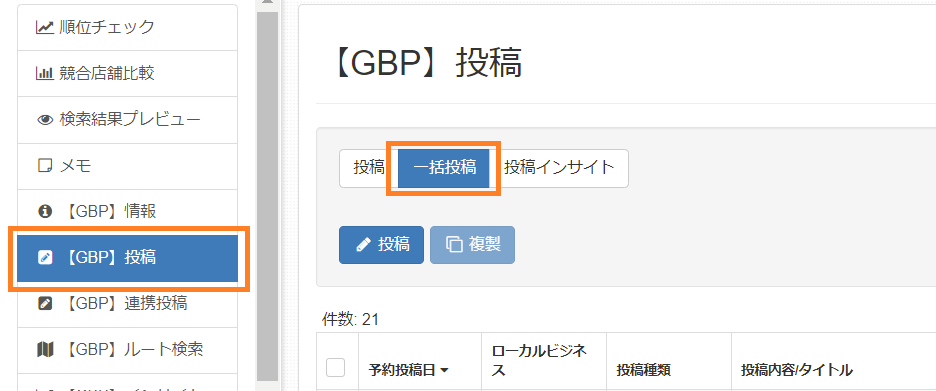
❷ 投稿するローカルビジネスを選択。
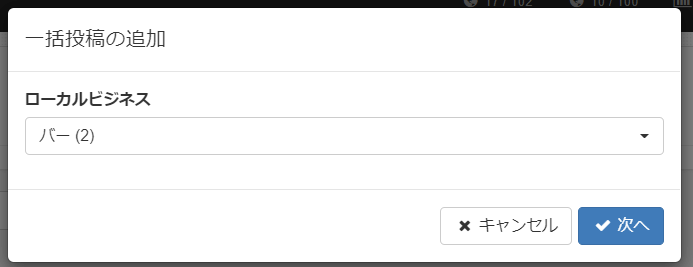
❸ テキストボックスをクリックして青い枠線(有効)にした後、差し込みたいテキストやURLを選択して差し込んでいきます。
テキストボックスのクリックがない(有効にしていない)場合、差し込みテキスト等をクリックしても反応しないためご注意ください。

❹ 投稿内容の作成が完了したら「OK」をクリックし投稿。
【注意!】URLのテキストが空白の状態で差込投稿をするとエラーとなります。各店舗のURLが正しく設定済みであることを確認の上、投稿してください。
<参考>差し込みテキストのタイトルを変更する
差し込みテキストの項目名は編集できます。変更した項目名は、変更前同様Gyro-nアカウント内全店舗に対し適用されます。
➊画面右側の緑の「タイトル編集」ボタンをクリック。

➋変更したい差し込み項目名を入力し、「保存」ボタンをクリック。
例)「テキスト①」を、「挨拶」という項目名に変更したい場合には下記のように入力
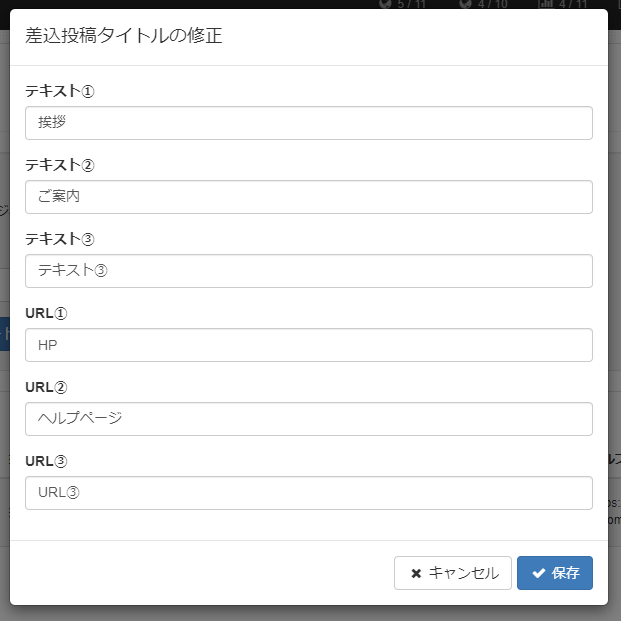
➌各差し込み項目名が変更されました。


